Windows 10 부팅 시 자동 복구를 비활성화하는 방법
시작하는 동안 Windows 10은 부팅 관련 문제를 자동으로 해결하려고 시도하는 자동 복구 기능을 실행합니다. PC가 두 번 연속 충돌하거나 부팅에 실패하면 자동 복구 절차가 시작되고 충돌을 일으킨 문제를 해결하려고 시도합니다. chkdsk를 실행하고 시스템 파일 검사기(sfc.exe)를 실행하여 손상된 파일을 복원합니다.
이 기능은 일반 사용자에게 유용할 수 있지만 경우에 따라 이 자동 복구가 매우 귀찮을 수 있습니다. 때로는 수리 루프에 빠지는 것으로 알려져 있습니다. 따라서 이러한 경우 Windows에서 자동 복구를 수행하지 않도록 하는 것이 좋습니다.
Windows 10에서 자동 복구를 비활성화하는 방법을 살펴보겠습니다.
광고
자동 복구 활성화를 원하지 않는 또 다른 가장 중요한 이유는 Windows가 복구하는 동안 정확히 무엇을 하는지 알려주지 않기 때문입니다. NS Windows 10 부팅 시 자동 복구 비활성화, 다음을 수행합니다.
- 관리자(상승된 인스턴스)로 명령 프롬프트를 엽니다. 보다 Windows 10에서 관리자 권한 명령 프롬프트를 여는 방법.

- 방금 연 관리자 권한 명령 프롬프트에 다음을 입력합니다.
bcdedit /set 복구 활성화 아니요
 완료되었습니다. 이제 Windows 10이 부팅되지 않더라도 제어할 수 있습니다. Windows에서 모든 작업을 자동으로 수행하는 대신 chkdsk 또는 bcdedit를 수동으로 실행하여 부팅 관련 문제를 복구할 수 있습니다. Windows 10의 자동 복구 기능을 다시 활성화하려면 관리자 권한 명령 프롬프트에 다음을 입력합니다.
완료되었습니다. 이제 Windows 10이 부팅되지 않더라도 제어할 수 있습니다. Windows에서 모든 작업을 자동으로 수행하는 대신 chkdsk 또는 bcdedit를 수동으로 실행하여 부팅 관련 문제를 복구할 수 있습니다. Windows 10의 자동 복구 기능을 다시 활성화하려면 관리자 권한 명령 프롬프트에 다음을 입력합니다.
bcdedit /set 복구 활성화 예
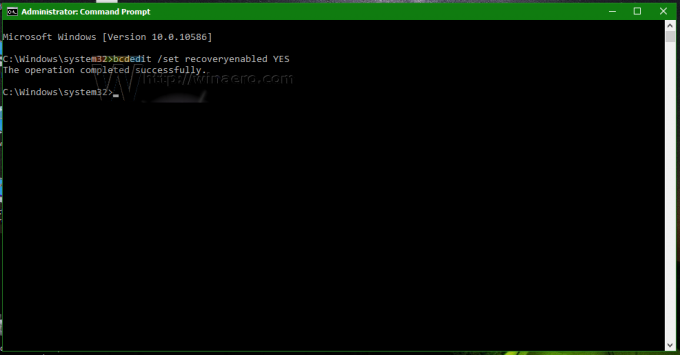
업데이트: 위의 옵션은 수동 복구 옵션도 비활성화한다는 것을 배웠습니다. 이것이 원하지 않는 부작용이라면 대신 다음 명령을 사용하십시오.
bcdedit /set {현재} bootstatuspolicy IgnoreAllFailures
이렇게 하면 Windows 10이 자동 복구 프로세스를 트리거하는 것을 방지하고 복구 환경을 수동으로 사용할 수 있는 기능을 유지합니다.
실행 취소 명령은
bcdedit /set {현재} bootstatuspolicy DisplayAllFailures
그게 다야


