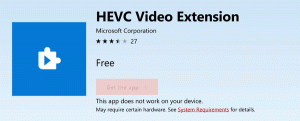PowerShell로 컴퓨터를 다시 시작하는 방법
Windows는 컴퓨터를 다시 시작하는 다양한 방법을 제공합니다. Win + X 메뉴, 시작 메뉴, 콘솔 도구 종료 및 클래식 종료 대화 상자를 사용하여 수행할 수 있습니다. 한 가지 방법을 더 살펴보겠습니다. 오늘은 PowerShell을 사용하여 컴퓨터를 다시 시작하는 방법을 알아보겠습니다.
광고
PowerShell로 PC를 다시 시작하려면 먼저 PC를 열어야 합니다. Windows 10에서 여러 가지 방법으로 실행할 수 있습니다. 예를 들어 검색(Cortana)을 사용할 수 있습니다.
검색을 사용하여 Windows 10에서 PowerShell 열기
시작 메뉴를 열거나 키보드의 "Win" 키를 눌러 시작 화면으로 전환합니다. "powershell" 입력 시작:
검색 결과에서 Windows PowerShell을 클릭하거나 Enter 키를 눌러 실행합니다.
관리자 권한으로 열려면 검색 결과에서 선택하고 Ctrl+Shift+Enter를 누르거나 검색 결과에서 마우스 오른쪽 버튼으로 클릭하고 선택합니다. 관리자로 실행.
기사 참조 Windows 10에서 PowerShell을 여는 모든 방법 PowerShell을 여는 가능한 모든 방법을 배우십시오.
이제 다음 명령을 입력합니다.
컴퓨터 다시 시작
이 cmdlet은 컴퓨터를 즉시 다시 시작합니다.
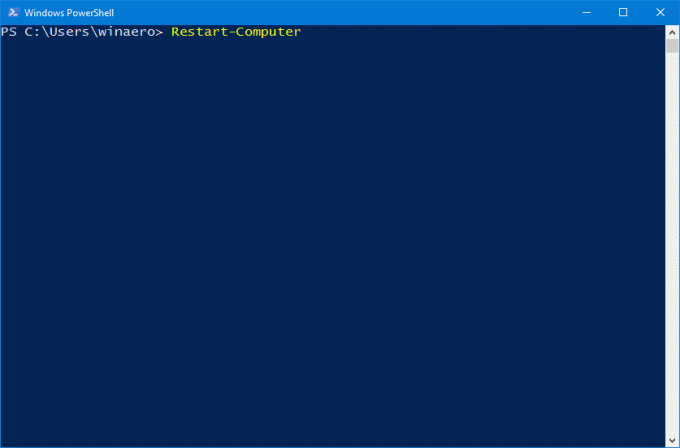
또한 동시에 여러 컴퓨터를 다시 시작하는 데 사용할 수 있습니다. 굉장히 유용하다!
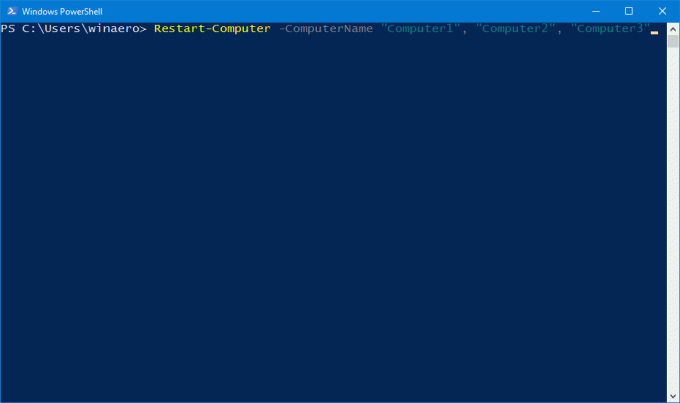
구문은 다음과 같습니다.
컴퓨터 다시 시작 -ComputerName "Computer1", "Computer2", "Computer3"
다음 명령은 Computer1 원격 컴퓨터를 다시 시작한 다음 계속하기 전에 다시 시작된 컴퓨터에서 Windows PowerShell을 사용할 수 있을 때까지 최대 10분(600초) 동안 기다립니다.
컴퓨터 다시 시작 -ComputerName "서버01" -기다리다 -을위한 PowerShell - 시간 초과 600 -지연 2NS 지연 인수는 Windows PowerShell이 지정된 서비스를 쿼리하는 빈도(초)를 결정합니다. 을위한 컴퓨터를 다시 시작한 후 사용할 수 있는지 여부를 결정하는 매개변수입니다.
NS 을위한 매개 변수는 컴퓨터가 다시 시작된 후 지정된 서비스나 기능을 사용할 수 있을 때까지 대기할 때 Windows PowerShell의 동작을 정의합니다. 이 매개변수는 Wait 매개변수에서만 유효합니다.
NS 기다리다 명령줄 인수 이 cmdlet이 Windows PowerShell 프롬프트를 표시하지 않고 모든 컴퓨터가 다시 시작될 때까지 파이프라인을 차단함을 나타냅니다. 스크립트에서 이 매개변수를 사용하여 컴퓨터를 다시 시작한 다음 다시 시작이 완료되면 계속 처리할 수 있습니다.
Restart-Computer cmdlet은 기타 여러 가지 유용한 옵션을 지원합니다. 기사에서 더 많은 것을 배울 수 있습니다 여기.
다음 기사를 읽는 데 관심이 있을 수 있습니다.
Windows 10을 다시 시작하고 종료하는 모든 방법
Windows 10에서 종료, 다시 시작, 최대 절전 모드 및 절전 바로 가기 만들기
Windows 10의 긴급 재시작을 수행하는 방법