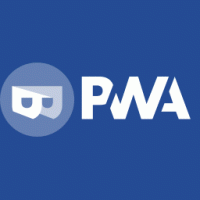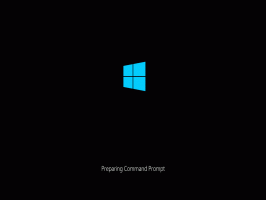Windows 8.1 및 Windows 8에서 트랙패드(터치패드)에 대한 Metro 가장자리 스와이프 및 터치 참 제스처를 비활성화하는 방법
Windows 8.1 및 Windows 8의 가장 성가신 기능 중 하나는 트랙패드(터치패드)와 같은 간접 터치 장치의 터치 제스처입니다. 이러한 제스처는 참, 앱 전환기, 앱 바 등과 같은 최신 UI의 다양한 측면을 호출합니다. 데스크탑에서 이러한 제스처는 별로 유용하지 않으며 터치패드를 사용할 때 종종 실수로 트리거됩니다. 핫 코너에서 트리거되는 모던 UI의 화면 마우스 포인터 제스처를 비활성화한 경우에도 이러한 성가신 제스처는 활성화된 상태로 유지되고 가장 부적절한 시간에 팝업됩니다. 비활성화하는 방법을 살펴보겠습니다.
광고
Metro UI의 다양한 측면을 여는 화면 핫 코너는 다음과 같은 앱을 사용하여 쉽게 비활성화할 수 있습니다. Winaero 참 바 킬러 또는 클래식 쉘. Windows 8.1에는 왼쪽 상단 및 오른쪽 상단 핫 코너를 비활성화하는 옵션이 내장되어 있지만, 작업 표시줄 속성 탐색 탭에서 옵션을 설정하면 내부에서도 이러한 기능이 전역적으로 비활성화됩니다. 지하철 앱. 대신 클래식 셸과 같은 앱을 사용하여 핫 코너를 비활성화하면 데스크톱에서만 비활성화되지만 최신 앱과 시작 화면에서는 계속 작동하므로 유용할 수 있습니다.
간접 터치 제스처의 경우 Microsoft는 다양한 터치패드 공급업체와 협력하여 이러한 터치패드용 드라이버에서 이를 명시적으로 활성화했습니다. 여러 가장자리 스와이프 제스처가 있습니다.
- 터치패드의 왼쪽 가장자리에서 가운데로 스와이프하면 앱 전환기가 표시되거나 가장 최근에 사용한 Metro 앱으로 전환됩니다.
- 터치패드의 오른쪽 가장자리에서 중앙으로 스와이프하면 참이 표시됩니다.
- 터치패드의 상단 가장자리에서 중앙을 향해 안쪽으로 스와이프하면 앱 바가 표시됩니다(메트로 앱에 있는 경우).
...다른 사람
이러한 타사 터치패드 드라이버는 종종 마우스 제어판과 통합되므로 여기에서 비활성화해야 합니다. 제어판 열기(방법을 참조하십시오) 그런 다음 마우스 설정을 엽니다. 여러 터치패드 공급업체가 있으며 각 공급업체에는 이를 제어하기 위한 자체 설정 UI가 있습니다. 이를 하나씩 비활성화하는 방법을 살펴보겠습니다.
시냅틱스 터치패드
- 마우스 제어판에서 장치 설정 탭을 클릭합니다.
- 설정 버튼을 클릭합니다.
- 'Edge Swipe 활성화' 옵션을 선택 취소하고 확인을 클릭합니다.

Synaptics 터치패드 설정 
Synaptics 터치패드 설정
레노버 울트라내브 터치패드
- 마우스 제어판에서 UltraNav 탭을 클릭합니다.
- 터치패드 섹션에서 설정 버튼을 클릭합니다.
- 애플리케이션 제스처 섹션을 확장하고 Edge Swipes를 클릭합니다.
- '가장자리 스와이프 활성화'를 선택 취소합니다.

UltraNav 터치패드 설정 
UltraNav 터치패드 설정
알프스 터치패드
- 마우스 제어판에서 EdgeAction(TM) 탭을 클릭합니다.
- 원하지 않는 제스처(Left/Right/Top/Top Left EdgeAction)의 선택을 취소하고 OK를 클릭합니다.

알프스 터치패드 설정
엘란 터치패드
- 마우스 제어판에서 ELAN 탭을 클릭합니다.
- 해당 버튼이 비활성화된 경우 장치 활성화 버튼을 클릭한 다음 옵션을 클릭합니다.
- Edge Swipe를 클릭하고 비활성화하십시오.

엘란 터치패드 설정 
엘란 터치패드 설정
로지텍 터치패드
- Logitech SetPoint 설정을 엽니다.
- 창 탐색(검은색 손 모양 아이콘 포함) 섹션을 클릭합니다.
- 원하는 옵션을 선택 취소하십시오. 응용 프로그램 전환, 참 표시 및 Windows 8 앱 표시줄 표시만 한 손가락 제스처이고 나머지는 멀티 터치이므로 실수로 트리거할 가능성이 없습니다. 확인을 클릭합니다.

로지텍 터치패드 설정
Dell 터치패드
- 마우스 제어판을 열면 Dell 터치패드 탭이 표시됩니다.
- 'Dell 터치패드 설정을 변경하려면 클릭'이라는 링크를 클릭합니다.
- 다른 창이 열립니다. 거기에서 제스처 섹션을 클릭하십시오.
- 원하지 않는 제스처를 개별적으로 끄거나 제스처를 완전히 끌 수 있습니다. 그런 다음 저장 버튼을 클릭하고 창을 닫습니다.

ASUS 스마트 제스처 터치패드
- 알림 영역(시스템 트레이)에서 ASUS Smart Gesture 터치패드 아이콘을 클릭합니다. 아이콘이 트레이의 오버플로 영역에 숨겨져 있을 수 있습니다. 이 경우 작은 화살표를 클릭한 다음 아이콘을 클릭하십시오.
- 엣지 제스처 탭을 클릭합니다.
- 참 표시줄 전환(오른쪽 가장자리), 메뉴 표시줄 전환(상단 가장자리) 및 실행 중인 응용 프로그램 전환(왼쪽 가장자리)과 같이 원하지 않는 옵션의 선택을 취소합니다. 그런 다음 확인을 클릭합니다.

Asus 스마트 제스처 터치패드 설정
종종 다양한 하드웨어 OEM(Lenovo, Samsung, HP)이 마우스 제어판에서 이러한 터치패드 드라이버 설정의 브랜드를 변경하므로 탭의 정확한 이름이 다를 수 있습니다. 예를 들어 터치패드용 OEM 드라이버가 설치된 경우 탭의 이름이 다르게 지정될 수 있습니다. 그러나 설정 UI는 거의 동일해야 하며 이러한 성가신 스와이프 제스처를 비활성화할 위치를 쉽게 파악할 수 있어야 합니다. 터치패드 설정은 대부분의 경우 마우스 제어판이나 작업 표시줄 알림(트레이) 영역에 있습니다.
마지막으로, Windows 8.1에서 작동하도록 설계된 최신 Precision 터치패드가 있는 비교적 새로운 PC가 있는 경우 PC 설정에서 바로 이러한 제스처를 비활성화할 수 있습니다.
- 키보드에서 Win + I 키를 함께 누르고 PC 설정을 클릭합니다. PC 및 장치 -> 마우스 및 터치패드로 이동합니다. 팁: 바로 가기를 만들어 마우스 및 터치패드 설정을 직접 열 수 있습니다. 방법 보기.
- 정밀 터치패드가 있는 경우 해당 가장자리 스와이프/제스처를 비활성화하는 옵션이 있습니다.
- "왼쪽 또는 오른쪽 가장자리에서 안쪽으로 스와이프 활성화" 옵션을 끕니다.

Windows 8.1 터치패드 설정 그게 다야 이제 그 터치 제스처가 더 이상 당신을 괴롭히지 않을 것입니다. 매력처럼 작동합니다. 죄송합니다. 말장난은... 실제로는 매력과 매우 다르게 작동합니다! :)