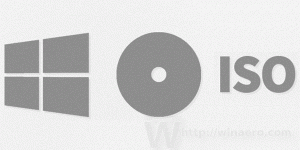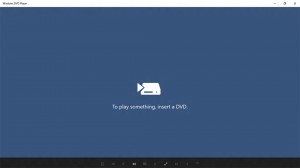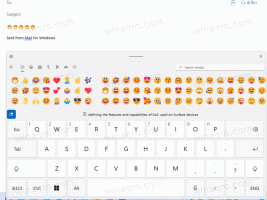Windows 10에서 작업 표시줄 시계를 12시간 또는 24시간 형식으로 변경
Windows 10에서 작업 표시줄 시계를 12시간 또는 24시간 형식으로 변경하는 방법
Windows XP와 Windows Vista에서는 작업 표시줄이 더 얇아서 기본적으로 시간만 작업 표시줄에 표시되었습니다. 작업 표시줄을 더 두껍게 만들면 날짜, 요일 및 시간이 표시됩니다. 그러나 Windows 10의 재설계된 작업 표시줄에는 이미 날짜와 시간이 표시됩니다.
광고
작업 표시줄의 날짜는 짧은 형식으로 표시되고 시간은 긴 형식으로 표시됩니다. 사용하는 Windows의 시스템 로케일 및 언어에 따라 형식이 다릅니다.
예를 들어 러시아의 경우 기본값이 24시간 형식으로 설정되어 있는 반면 미국의 경우 12시간 형식으로 설정되어 있습니다.
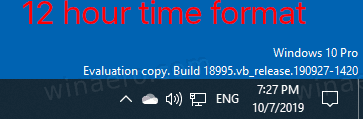
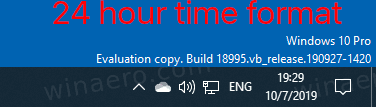 전환하는 방법은 다음과 같습니다.
전환하는 방법은 다음과 같습니다.
Windows 10에서 작업 표시줄 시계를 12시간 형식으로 변경하려면,
- 열려있는 설정.
- 시간 및 언어 > 지역으로 이동합니다.

- 오른쪽에서 데이터 형식 변경 아래에 링크 지역 형식 데이터.

- 다음 페이지에서 선행 0을 표시할 필요가 없으면 시간 형식을 오전 9시 40분으로 변경합니다. 또는 09:40 AM 항목을 선택하여 선행 0을 표시하십시오.

- 완료되었습니다.
참고: 클래식 제어판을 사용하여 동일하게 구성할 수 있습니다. 클래식을 열 수 있습니다. 지역 애플릿, 짧은 시간에서 12시간 형식을 설정하세요. 형식 아래의 탭 날짜 및 시간 형식. 선택하다 시간: mm tt, 또는 헉: ㅋㅋㅋ 선행 0 옵션의 경우.
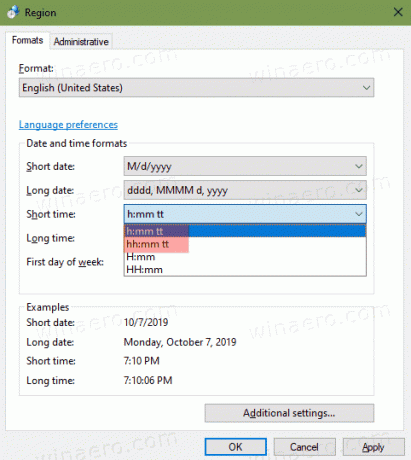
마찬가지로 현재 시간을 24시간 형식으로 표시하도록 작업 표시줄을 설정할 수 있습니다.
Windows 10에서 작업 표시줄 시계를 24시간 형식으로 변경하려면,
- 열려있는 설정.
- 시간 및 언어 > 지역으로 이동합니다.

- 오른쪽에서 데이터 형식 변경 아래에 링크 지역 형식 데이터.

- 다음 페이지에서 선행 0을 표시할 필요가 없으면 시간 형식을 9:40으로 변경합니다. 또는 선행 0을 포함하려면 09:40 항목을 선택하십시오.
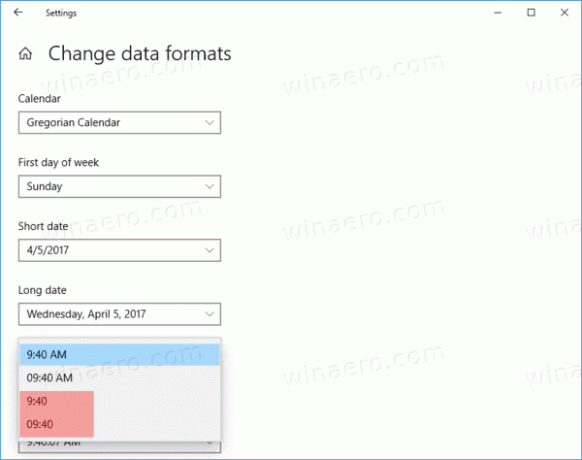
- 완료되었습니다.
참고: 클래식 제어판을 사용하여 동일하게 구성할 수 있습니다. 클래식을 열 수 있습니다. 지역 애플릿, 짧은 시간에서 24시간 형식을 설정하세요. 형식 아래의 탭 날짜 및 시간 형식. 선택하다 흠, 또는 HH: mm 선행 0 옵션의 경우.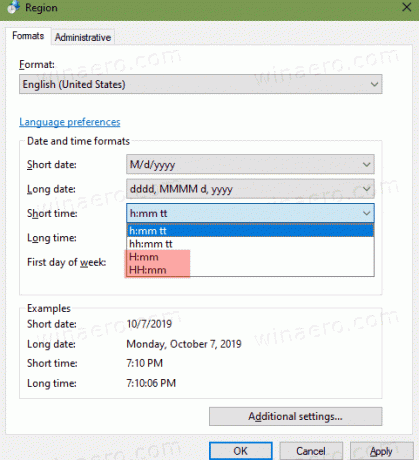
그게 다야!
관심 기사:
- Windows 10에서 작업 표시줄 시계에 초 표시 만들기
- Windows 10에서 시계를 작업 표시줄의 끝으로 이동
- Windows 10에서 추가 표준 시간대에 대한 시계 추가