Windows 10에서 메뉴 속도를 높이고 메뉴 지연을 변경하는 방법
Windows 10에서는 메뉴 속도를 높일 수 있습니다. 이 기사에서 다룰 간단한 레지스트리 조정으로 가능합니다. 따라서 마우스로 하위 메뉴를 가리킬 때 화면에 하위 메뉴가 표시되기 전에 지연을 줄일 수 있습니다. 이 변경 사항은 시스템 메뉴 설정을 존중하는 설치된 모든 앱과 모든 내장 앱에 영향을 미칩니다. 따라서 전체 Windows 10 인터페이스의 응답성이 향상됩니다.
광고
이 트릭은 새로운 것이 아닙니다. Windows 95에서도 사용할 수 있었습니다. 다행히도 여전히 작동하며 Windows 10, Windows 8.1, Windows 8, 7/Vista 및 Windows XP와 같은 모든 최신 Windows 버전에 적용할 수 있습니다.
NS Windows 10의 메뉴 속도 향상, 다음을 수행합니다.
- 레지스트리 편집기를 엽니다(레지스트리 편집기에 대한 자세한 자습서를 참조하십시오.).
- 다음 키로 이동하십시오.
HKEY_CURRENT_USER\제어판\데스크탑
팁: 할 수 있습니다 한 번의 클릭으로 원하는 레지스트리 키에 액세스.
- 여기에 새 문자열 값을 만듭니다. MenuShowDelay 값 데이터를 0에서 600 사이의 숫자로 설정합니다. 값이 낮을수록 호버로 하위 메뉴가 열리기까지의 최소 지연 시간을 의미하고 값이 높을수록 더 많은 지연을 의미합니다. 기본값은 400이며 400밀리초의 지연을 의미합니다.
 메모: 지연을 0으로 설정하면 메뉴가 너무 빨리 나타나 사용하기 더 어려워지기 때문에 권장하지 않습니다. 200밀리초로 시작하여 개인 기본 설정에 따라 이 값을 낮추거나 늘립니다.
메모: 지연을 0으로 설정하면 메뉴가 너무 빨리 나타나 사용하기 더 어려워지기 때문에 권장하지 않습니다. 200밀리초로 시작하여 개인 기본 설정에 따라 이 값을 낮추거나 늘립니다.
그게 다야 기본 메뉴 동작을 복원하려면 MenuShowDelay 값을 삭제하거나 400으로 설정하십시오.
다음을 사용하여 동일한 작업을 수행할 수 있습니다. 위네로 트위커. 동작 -> 메뉴 표시 지연으로 이동합니다.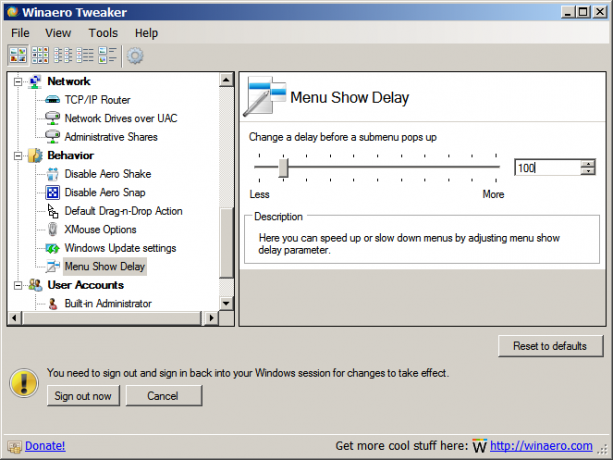
레지스트리 편집을 방지하려면 이 옵션을 사용하십시오.
다음과 같은 시작 메뉴 대체품이 설치된 경우 StartIsBack+
또는 클래식 쉘 설치한 다음 폴더의 오른쪽 열 위로 마우스를 가져가서 메뉴 지연을 테스트할 수 있습니다. Classic Shell의 시작 메뉴는 시스템 메뉴 지연 설정을 존중하지만 자체 설정에서 사용자 정의 메뉴 지연을 지정하여 이를 재정의한 경우 무시합니다.Internet Explorer 메뉴에서 메뉴 지연을 테스트한 다음 하위 메뉴 위로 마우스를 가져가거나 하위 메뉴를 마우스 오른쪽 버튼으로 클릭하고 마우스를 가져갈 수도 있습니다.

