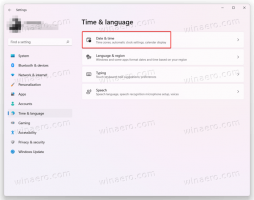태블릿의 시작 화면에 전원 버튼을 추가하는 방법
Windows 8.1 태블릿을 소유하고 있고 업데이트 1을 설치했다면 시작 화면에 전원 버튼이 없는 것을 보셨을 것입니다. 이것은 의도적으로 설계된 것입니다. 일부 화면 크기의 경우 Windows 8.1 업데이트는 화면 공간을 절약하기 위해 해당 버튼을 숨깁니다. 또한 장치가 Connected Standby 기능을 지원하는 경우 버튼은 다음과 상관없이 숨겨집니다. 화면 크기 - Microsoft는 물리적 전원 버튼을 사용하여 전원을 제어한다고 가정합니다. 상태. 그러나 여전히 시작 화면에서 종료 버튼을 활성화하려는 경우 아래 지침에 따라 활성화할 수 있습니다.
- 레지스트리 편집기 열기(방법을 참조하십시오)
- 다음 키로 이동하십시오.
HKCU\Software\Microsoft\Windows\CurrentVersion\ImmersiveShell\Launcher
팁: 할 수 있습니다 한 번의 클릭으로 원하는 레지스트리 키에 액세스.
- 이라는 새 DWORD 값을 만듭니다. Launcher_ShowPowerButtonOnStartScreen 그리고 1로 설정합니다.
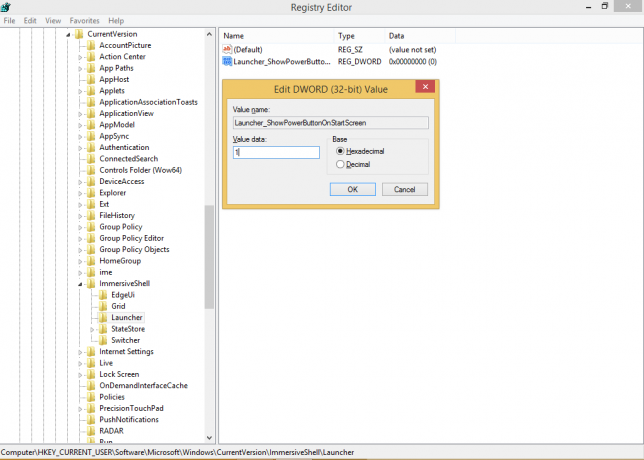
- Explorer.exe 셸 다시 시작 또는 Windows를 다시 시작하십시오.
이제 태블릿의 시작 화면에 전원 버튼이 나타납니다. Winaero 독자들은 Surface RT와 같은 일부 태블릿의 경우 전원 버튼이 숨겨져 있지만 하이브리드 태블릿+PC인 Surface Pro의 경우 전원 버튼이 숨겨져 있다고 보고했습니다. ~이다 기본적으로 표시됩니다. Windows 8 태블릿을 소유하고 있다면 시스템 종료 버튼이 활성화되어 있는지 댓글로 알려주세요. 업데이트 1을 설치한 후 즉시 사용 가능 여부 또는 이 방법을 사용하여 수동으로 활성화해야 하는지 여부 위에.
다음을 사용하여 동일한 작업을 수행할 수 있습니다. 위네로 트위커. Windows 8 최신 UI -> 시작 화면 전원 버튼으로 이동합니다.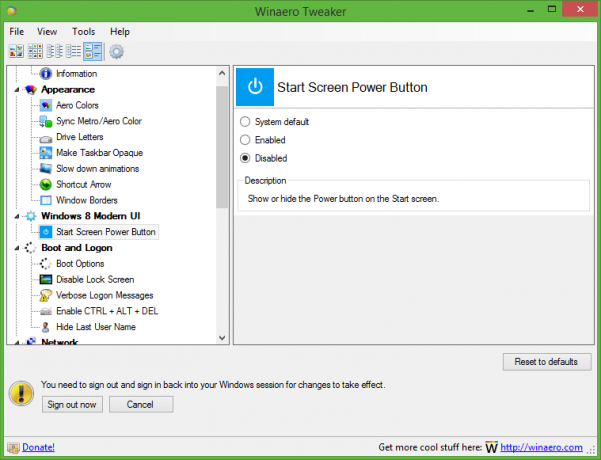
레지스트리 편집을 방지하려면 이 옵션을 사용하십시오.
그게 다야