Windows 10에서 복사된 파일 이름 템플릿 변경
드래그 앤 드롭을 사용하거나 동일한 폴더에 복사-붙여넣기를 통해 파일 탐색기에서 파일을 복사하면 복사된 파일은 "파일 이름 - 복사"와 같은 새 이름을 갖게 됩니다. Windows 10에서는 복사한 파일 이름 템플릿을 사용자 지정하여 원하는 다른 문자열로 변환할 수 있습니다. 어떻게 할 수 있는지 봅시다.
광고
예를 들어 내 문서 폴더에 "Winaero.txt"라는 텍스트 파일이 있습니다. 파일 탐색기에서 이 파일을 선택하고 Ctrl 키 + 씨 그리고 Ctrl 키 + V, 내 파일의 복사본이 생성되고 "Winaero - Copy.txt"로 이름이 지정됩니다.

이 동작을 사용자 지정하려면 다음을 수행해야 합니다.
- 열려있는 레지스트리 편집기.
- 다음 경로로 이동합니다.
HKEY_CURRENT_USER\SOFTWARE\Microsoft\Windows\CurrentVersion\Explorer\NamingTemplates
팁: 참조 한 번의 클릭으로 원하는 레지스트리 키로 이동하는 방법.
NamingTemplates 하위 키가 없으면 그냥 만드십시오. - 이라는 문자열 값을 생성합니다. CopyNameTemplate. 값 데이터를 다음과 같이 설정합니다.
기본적으로 CopyNameTemplate의 값은 다음과 같이 가정합니다.%s - 복사
따라서 CopyNameTemplate 값 데이터를 다음과 같이 설정하면:
%NS
그러면 " - Copy" 부분이 제거됩니다. 파일 복사본의 이름은 파일 이름(1), 파일 이름(2) 등으로 지정됩니다. 좋은 수정이라고 생각합니다.


"%s" 부분의 앞이나 뒤에 추가 텍스트를 추가할 수도 있으므로 복사된 파일 이름에 사용됩니다. 예를 들어 CopyNameTemplate 값 데이터를 다음으로 설정할 수 있습니다.
%s의 중복
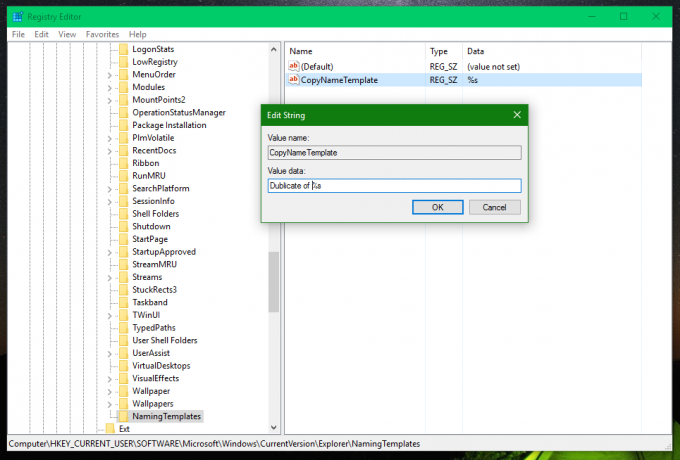
결과는 다음과 같습니다.
CopyNameTemplate 값 데이터를 다음으로 설정하면
%s(중복)
그러면 다음과 같은 이름을 얻게 됩니다.


변경 사항은 즉시 적용됩니다. 사용자 계정에서 로그아웃하거나 Windows 10을 다시 시작할 필요가 없습니다.
이 조정은 Windows 7 및 Windows 8에서도 작동합니다.
변경 사항을 되돌리려면 레지스트리에서 언급된 CopyNameTemplate 문자열 값을 삭제하십시오.
그게 다야


