타사 소프트웨어를 사용하지 않고 Microsoft Office 제품 키를 얻는 방법
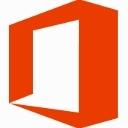
30개의 답글
Microsoft Office 제품 키를 분실했거나 저장 위치를 잊어버려 더 이상 찾을 수 없는 경우 절망하지 마십시오. 타사 소프트웨어를 사용하지 않고 PC에 설치된 OS에서 Office 제품 키를 추출하는 간단한 솔루션을 공유하고 싶습니다.
- 메모장을 엽니다.
- 메모장 창에 다음 텍스트를 복사하여 붙여넣습니다.
함수 Get-MSOfficeProductKey { param( [문자열[]]$computerName = "." ) $product = @() $hklm = 2147483650 $경로 = "SOFTWARE\Microsoft\Office" foreach($computerName의 $computer) { $wmi = [WMIClass]"\\$computer\root\default: stdRegProv" $subkeys1 = $wmi. EnumKey($hklm,$path) foreach($subkeys1.snames의 $subkey1) { $subkeys2 = $wmi. EnumKey($hklm,"$path\$subkey1") foreach($subkeys2.snames의 $subkey2) { $subkeys3 = $wmi. EnumKey($hklm,"$path\$subkey1\$subkey2") foreach ($subkeys3.snames의 $subkey3) { $subkeys4 = $wmi. EnumValues($hklm,"$path\$subkey1\$subkey2\$subkey3") foreach ($subkeys4.snames의 $subkey4) { if ($subkey4 -eq "digitalproductid") { $temp = "" | ComputerName, ProductName, ProductKey $temp를 선택합니다. ComputerName = $computer $productName = $wmi. GetStringValue($hklm,"$path\$subkey1\$subkey2\$subkey3","제품 이름") $temp. 제품명 = $productName.sValue $data = $wmi. GetBinaryValue($hklm,"$path\$subkey1\$subkey2\$subkey3","digitalproductid") $valueData = ($data.uValue)[52..66] # base24로 인코딩된 바이너리 데이터 복호화 $productKey = "" $chars = "BCDFGHJKMPQRTVWXY2346789"($i = 24; $i -ge 0; $i--) { $r = 0 for ($j = 14; $j -ge 0; $j--) { $r = ($r * 256) -bxor $valueData[$j] $valueData[$j] = [수학]::Truncate($r / 24) $r = $r % 24 } $productKey = $chars[$r] + $productKey if (($i % 5) -eq 0 -and $i -ne 0) { $productKey = "-" + $productKey } } $ 임시 ProductKey = $productKey $product += $temp } } } } } $product. } - 바탕 화면에 ".ps1" 확장자를 가진 파일에 위의 텍스트를 저장합니다.
보너스 팁: ".ps1" 확장자로 파일을 올바르게 저장하려면 "office.ps1"과 같이 파일 이름을 큰따옴표로 묶어 입력할 수 있습니다. - 이제 32비트 버전의 Office 또는 64비트 버전이 있는지 확인해야 합니다. Office 2007, 2003 또는 이전 버전이 있는 경우 64비트 버전이 릴리스되지 않았으므로 32비트 버전을 사용하게 됩니다. 또한 Windows가 32비트인 경우 64비트 앱은 32비트 Windows에서 실행할 수 없기 때문에 Office도 32비트입니다.
- 64비트 Windows가 있고 Office 2010, 2013 또는 2016을 실행하는 경우 32비트 또는 64비트가 될 수 있습니다. 이를 확인하려면 Word, OneNote, Excel 등과 같은 Office 응용 프로그램을 시작하십시오.
- 파일을 클릭한 다음 파일 메뉴에서 도움말을 클릭합니다. 오른쪽의 정보 아래에... 섹션에서 32비트인지 64비트인지 나열되는 것을 볼 수 있습니다.
- 이제 열어야 합니다. 관리자로서의 Powershell. 32비트 Office를 실행하는 경우 32비트 버전의 PowerShell을 엽니다. 64비트 Office를 실행 중인 경우 64비트 PowerShell을 엽니다. 시작 메뉴의 검색 상자 또는 시작 화면의 오른쪽에 "powershell"을 입력합니다. 64비트 Windows에서 'Windows PowerShell(x86)'이라는 바로 가기는 32비트 버전의 PowerShell이고 이름에 'x86'이 없는 것은 64비트 PowerShell입니다. 마우스 오른쪽 버튼으로 클릭하고 관리자 권한으로 실행을 선택하거나 키보드로 올바른 바로 가기를 선택하고 CTRL+SHIFT+Enter를 누르십시오. 그러면 관리자 권한 PowerShell 창이 열립니다.
- 디지털 서명되지 않은 로컬 파일의 실행을 활성화합니다. 이것은 다음 명령으로 수행할 수 있습니다(복사하여 붙여넣을 수 있음).
Set-ExecutionPolicy RemoteSigned
실행 정책을 변경할 수 있도록 하려면 Enter 키를 누릅니다.
- 이제 다음 명령을 입력해야 합니다.
가져오기 모듈 C:\Users\Winaero\Desktop\office.ps1; Get-MSOffice제품키
참고: office.ps1 파일을 저장한 위치를 올바르게 가리키도록 사용자 이름 폴더를 포함하여 위의 명령에서 경로를 변경해야 합니다.
- 짜잔, Office 제품 키가 화면에 표시됩니다!
이 스크립트를 공유해 주신 독자 "bosbigal"에게 감사드립니다.


