Windows 10에서 현재 시스템 로케일 찾기
이전 기사에서 이미 알고 있을 수 있듯이 Windows 10은 언어 팩을 사용하여 표시 언어 변경을 지원합니다. 모국어인 Windows 10에서 지역화된 사용자 계정으로 작업하는 경우 유니코드를 지원하지 않는 이전 앱에 사용되는 언어를 배우는 데 관심이 있을 수 있습니다. 다음은 사용할 수 있는 여러 가지 방법입니다.

Windows 10은 언어 팩을 지원합니다. 하나 이상의 언어 팩을 설치하여 Windows 표시 언어를 즉석에서 전환할 수 있습니다. 각 사용자 계정에 대해 다른 표시 언어를 가질 수도 있습니다.
광고
유니코드를 지원하지 않는 앱이 많이 있습니다. 대부분은 이전 Windows 버전용으로 만들어진 앱입니다.
비유니코드 프로그램에 사용할 기본 언어를 지정하는 옵션을 시스템 로케일이라고 합니다. 시스템 로케일은 시스템에서 기본적으로 사용되는 비트맵 글꼴 및 코드 페이지(ANSI 또는 DOS)를 정의합니다. 시스템 로케일 설정은 ANSI(비유니코드) 응용 프로그램에만 영향을 줍니다. 비유니코드 프로그램의 언어는 시스템별 설정입니다.
Windows 10에서 현재 시스템 로케일을 찾으려면, 다음을 수행합니다.
- 열려있는 설정.

- 시간 및 언어로 이동합니다.
- 왼쪽에서 언어를 클릭합니다.
- 오른쪽 창에서 관리 언어 설정 링크.

- 에서 지역 대화 상자에서 행정 탭.
- 아래에서 현재 시스템 로케일을 찾을 수 있습니다. 비유니코드 프로그램용 언어 부분.
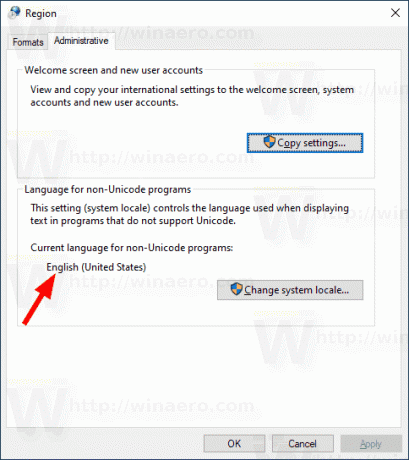
또는 클래식 제어판 앱을 사용하여 동일한 옵션에 액세스할 수 있습니다. 클래식 제어판 열기 로 이동 제어판\시계 및 지역. 클릭 지역 로 전환 행정 탭.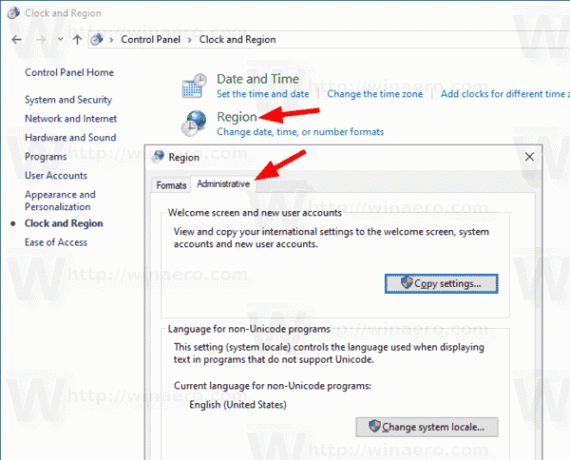
시스템 로케일을 찾는 데 사용할 수 있는 또 다른 방법은 특별한 PowerShell 애플릿입니다. Get-WinSystemLocale.
PowerShell로 현재 시스템 로케일 찾기
- PowerShell을 관리자로 열기.팁: 할 수 있습니다 "관리자 권한으로 PowerShell 열기" 컨텍스트 메뉴 추가.
- 다음 명령을 입력하거나 복사하여 붙여넣습니다.
Get-WinSystemLocale.
클래식 명령 프롬프트를 사용하여 현재 시스템 로케일을 볼 수도 있습니다. 방법은 다음과 같습니다.
명령 프롬프트로 시스템 로케일 찾기
- 열려있는 Windows 10의 명령 프롬프트.
- 다음 명령을 입력하거나 붙여넣습니다.
시스템 정보. - 다른 유용한 정보 외에도 현재 OS 로캘이 포함되어 있습니다.

마지막으로 기본 제공 msinfo32 도구에서 시스템 로캘 정보를 찾을 수 있습니다.
시스템 정보 앱으로 시스템 로케일 찾기
- 눌러 이기다 + NS 키보드에서 단축키를 함께 누르고 실행 상자에 다음 명령을 입력합니다.
msinfo32.
- 클릭 시스템 요약 왼쪽 섹션.
- 오른쪽에 보면 장소 값.
그게 다야
관련 기사.
- Windows 10에서 시스템 UI 언어를 표시 언어로 강제 적용
- Windows 10에서 텍스트 서비스 및 입력 언어 바로 가기 만들기
- Windows 10에서 입력 도구 모음 활성화(클래식 언어 아이콘)
- Windows 10에서 기본 시스템 언어 찾기
- Windows 10에서 지역 및 언어 설정을 복사하는 방법
- Windows 10에서 표시 언어를 변경하는 방법
- Windows 10에서 언어를 추가하는 방법
- Windows 10에서 키보드 레이아웃을 전환하는 단축키 변경


