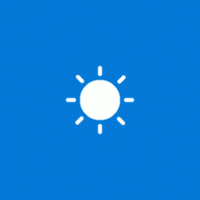Chrome에서 한 번에 여러 탭 음소거
최근에 우리는 Chrome에서 탭의 오디오를 음소거하는 방법을 다뤘습니다. 그 방법을 알고 싶다면 이 기사를 읽으십시오. Chrome에서 탭의 오디오를 음소거하는 방법. 오늘은 한 번에 여러 탭의 소리를 음소거하는 간단한 팁을 알려드리고자 합니다. 이것은 두 개 이상의 YouTube 동영상을 연 경우에 유용할 수 있습니다. 어떻게 할 수 있는지 봅시다.
먼저 실험적인 오디오 음소거 기능을 활성화해야 합니다. Chrome의 주소 표시줄에 다음을 입력하여 이 페이지를 엽니다. chrome://flags/#enable-tab-audio-muting. 활성화하고 Chrome을 다시 시작하면 탭에 오디오를 재생하는 특수 아이콘이 표시됩니다. 클릭하면 사운드 재생이 중지되고 탭이 음소거됩니다.
이제 다른 소리를 재생하는 여러 탭을 고려하십시오. 한 번에 모두 음소거하려면 다음을 수행하십시오.
- 길게 누르기 Ctrl 키 키를 누르고 음소거하려는 탭을 선택합니다.
- Ctrl 키를 놓지 말고 선택한 탭을 마우스 오른쪽 버튼으로 클릭하십시오.
- 상황에 맞는 메뉴에서 음소거 탭:
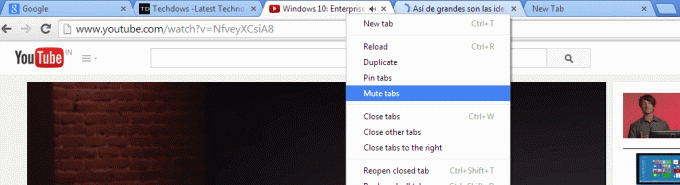
같은 방법으로 탭의 음소거를 해제할 수 있습니다. 다시 말하지만, 이 기능은 아직 실험적이며 Chrome의 안정적인 채널에서 사용할 수 없습니다. 그것을 시도하려면 브라우저의 Dev 또는 Canary 빌드를 사용해야 합니다. (을 통해 테크다우).