Windows 10에서 부팅 로그를 활성화하는 방법
Windows 10에서 부팅 로그를 활성화할 수 있습니다. 부트 로그는 부트 프로세스 동안 로드 및 언로드된 드라이버 목록을 포함하는 특수 텍스트 파일입니다. 시작 문제를 해결할 때 도움이 될 수 있습니다. 다음은 수행할 수 있는 방법입니다.
광고
부팅 로그를 활성화하면 Windows 10 컴퓨터에서 부팅 프로세스의 내부를 분석할 수 있습니다. 부팅 로그는 C:\Windows\ntbtlog.txt 파일에 저장되며 메모장과 같은 즐겨 사용하는 텍스트 편집기 앱으로 열 수 있습니다.

이 기능을 활성화하거나 비활성화하는 두 가지 방법이 있습니다. 첫 번째 방법은 OS의 다양한 시작 옵션을 구성하는 데 사용할 수 있는 GUI 도구인 msconfig입니다. 두 번째는 콘솔 도구인 bcdedit.exe입니다. 이 기사에서는 두 가지 방법을 모두 검토합니다.
부팅 로그 기능은 기본적으로 비활성화되어 있습니다. 활성화하려면 다음 상태여야 합니다. 관리자로 로그인.
Windows 10에서 부팅 로그를 활성화하려면, 다음을 수행합니다.
- 누르다 이기다 + NS 키보드에서 키를 함께 입력하고 msconfig 실행 상자에서. 엔터 키를 치시오.

- UAC 프롬프트가 나타나면 확인하고 부팅 탭으로 이동합니다.
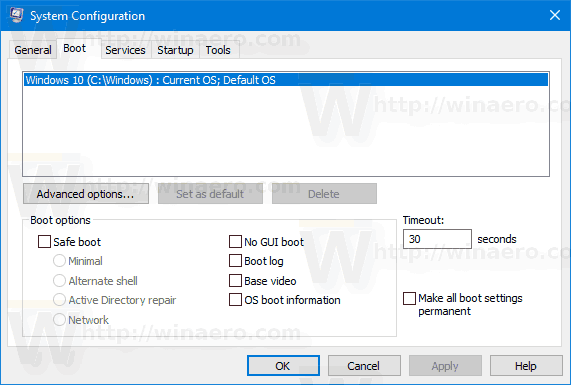
- 거기에서 옵션을 활성화하십시오 부팅 로그 아래의 부팅 옵션 그룹.
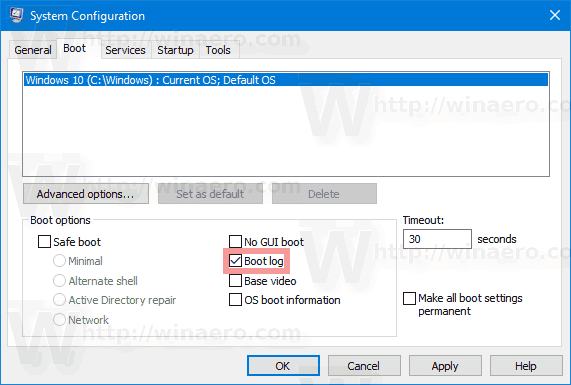
- Windows 10을 다시 시작하라는 메시지가 표시될 수 있습니다. 클릭하면 재시작, 운영 체제가 재부팅됩니다.
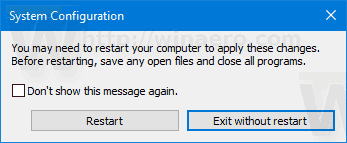 완료되지 않은 작업이 열려 있는 경우 이 작업을 안전하게 연기할 수 있습니다.
완료되지 않은 작업이 열려 있는 경우 이 작업을 안전하게 연기할 수 있습니다.
Bcdedit.exe를 사용하여 부팅 로그를 활성화하는 방법
내장된 콘솔 유틸리티로도 동일한 작업을 수행할 수 있습니다. bcdedit.exe. 방법은 다음과 같습니다.
- 열기 상승된 명령 프롬프트.
- 다음을 입력하거나 복사하여 붙여넣습니다.
bcdedit
Enter 키를 누르면 설치된 모든 운영 체제와 해당 부트 레코드가 도구에 나열됩니다. 부트 로그를 활성화하려는 OS의 식별자를 기록해 두어야 합니다. 다음 스크린샷을 참조하세요.
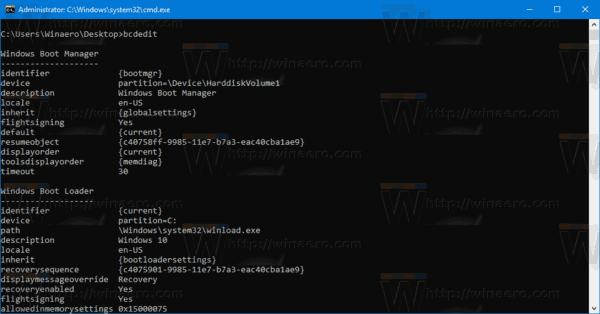
현재 실행 중인 인스턴스의 경우 빠른 참조를 위해 식별자 {current}를 사용할 수 있습니다.
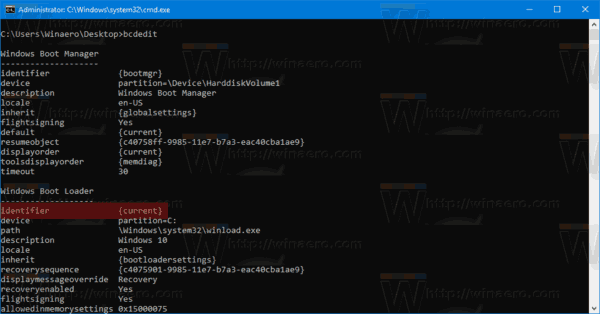
- 부팅 로그를 활성화하려면 다음 명령을 실행하십시오.
bcdedit /set {IDENTIFIER} 부트로그 예{IDENTIFIER}를 기록해 둔 실제 값으로 바꿉니다(예: {현재의}.
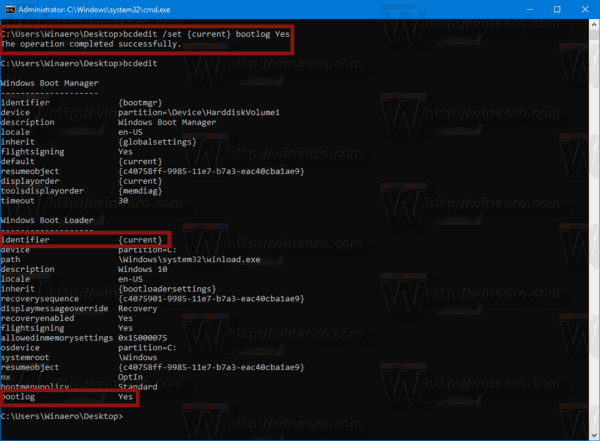
- 부팅 로그를 비활성화하려면 다음 명령을 실행하십시오.
bcdedit /set {IDENTIFIER} 부트로그 아니요이렇게 하면 기본 옵션인 부팅 로그 기능이 비활성화됩니다.
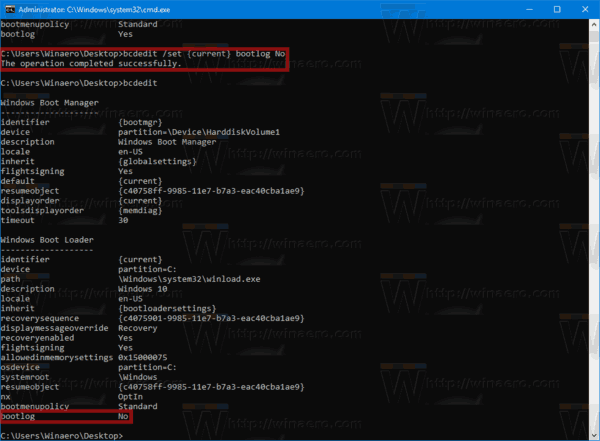
그게 다야

