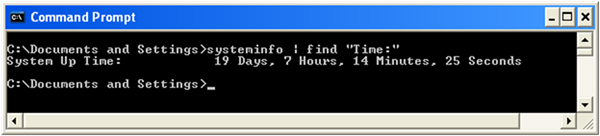Windows 8.1, Windows 8, Windows 7 및 XP에서 PC 시스템 가동 시간을 실시간으로 확인하는 방법
오늘날의 Windows 버전에서는 더 적은 활동을 위해 PC를 다시 시작해야 합니다. 일부 드라이버를 설치했거나 시스템 전체의 설정을 변경했거나 업데이트를 설치한 경우 또는 프로그램을 제거한 경우 Windows를 다시 시작해야 할 수 있습니다. 이러한 작업을 제외하고 대부분 전체 종료 또는 다시 시작을 피하고 단순히 최대 절전 모드 또는 절전 모드를 수행할 수 있습니다. Windows 8의 하이브리드 종료는 실제로 사용자를 로그아웃하고 최대 절전 모드로 전환합니다. 따라서 마지막 재부팅 또는 전체 종료 이후 PC가 정확히 얼마나 오래 켜져 있는지 알아야 하는 경우 쉽게 찾을 수 있습니다.
광고
마지막 재부팅 이후 PC를 켜고 작동한 총 시간은 시스템 가동 시간입니다. 가동 시간에는 PC가 절전 모드 또는 최대 절전 모드일 수 있는 기간이 제외됩니다. 가동 시간은 부팅 시간부터 경과한 총 시간과 다릅니다. 가동 시간을 보는 방법은 다음과 같습니다.
Windows 8.1 및 Windows 8에서 시스템 가동 시간 보기
눌러 작업 관리자를 시작하십시오. Ctrl+Shift+Esc. 새 작업 관리자를 사용하는 경우 성능 탭. 여기서 실시간으로 업타임을 볼 수 있습니다.
만약 너라면 클래식 작업 관리자로 되돌렸습니다., Windows 7의 경우 아래 지침을 따르십시오.
Windows 7 및 Vista에서 시스템 가동 시간 보기
Windows 8/8.1에서 클래식 작업 관리자를 사용하거나 Windows 7/Vista를 사용하는 경우 다음을 눌러 작업 관리자를 시작합니다. Ctrl+Shift+Esc. 성능 탭으로 전환합니다. 시스템 섹션에서 가동 시간을 볼 수 있습니다.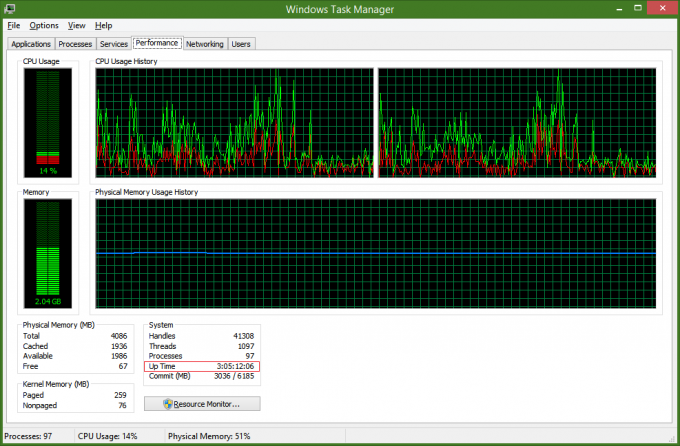
Windows XP에서 시스템 가동 시간 보기
키보드에서 Win+R 키를 함께 눌러 실행 대화 상자를 불러옵니다. 실행 대화 상자의 내용을 지우고 다음을 입력합니다. cmd 실행 대화 상자로 이동하고 Enter 키를 눌러 명령 프롬프트를 시작합니다.
명령 프롬프트에서 다음을 입력합니다.
시스템 정보 | findstr "시간:"
이것은 주어진 순간에 시스템 가동 시간을 줄 것입니다.