Windows 11에서 빠른 설정 추가 또는 제거
이 게시물은 Windows 11에서 빠른 설정을 추가하거나 제거하는 방법을 보여줍니다.
빠른 설정은 작업 표시줄의 오른쪽 모서리를 클릭하면 나타나는 새로운 패널입니다. 이전에는 Windows 10에서 Action Center의 일부였지만 이제는 Windows 11에서 개별 플라이아웃입니다.
광고
빠른 설정은 관리 센터 단축키(이기다 + NS), 액션 센터에 속해 있었습니다. Windows 11의 전용 알림 센터에는 자체 단축키가 있습니다. 이기다 + N.
빠른 설정 볼륨, 밝기, Wi-Fi, 블루투스, 초점 지원 등 가장 자주 사용하는 PC 설정을 빠르게 관리할 수 있습니다. 플라이아웃에는 Microsoft Edge 브라우저에서 일부 미디어 콘텐츠를 재생하거나 Spotify와 같은 앱에서 음악을 스트리밍할 때 미디어 재생 컨트롤도 포함됩니다.
Windows 11에서 빠른 설정을 추가하거나 제거하는 방법을 살펴보겠습니다. 이것은 사용자별 옵션입니다.
Windows 11에서 빠른 설정을 추가하는 방법
- 열려있는 빠른 설정 이랑 이기다+NS 지름길.

- 연필 아이콘이 있는 버튼을 클릭합니다(빠른 설정 편집).
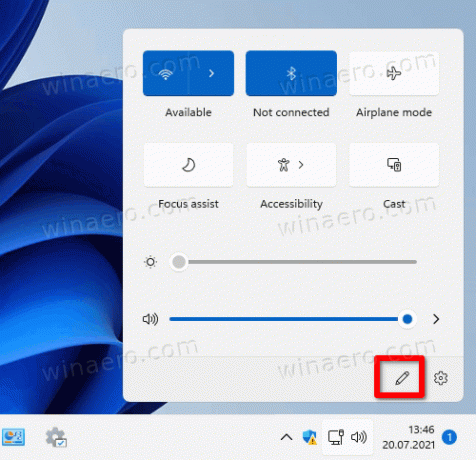
- 다음 대화 상자에서 추가하다을 누르고 추가할 설정을 선택합니다.
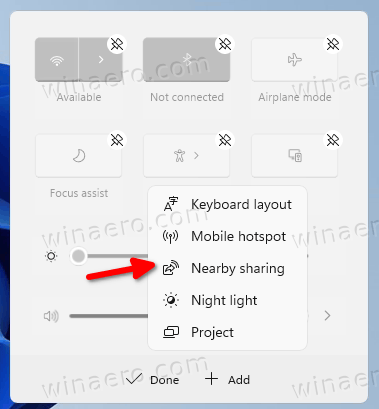
- Win+A 플라이아웃에 빠른 설정을 더 추가하려면 위의 단계를 반복합니다.
- 모든 옵션을 추가한 후 드래그 앤 드롭을 사용하여 패널 내부의 설정을 다시 정렬합니다.
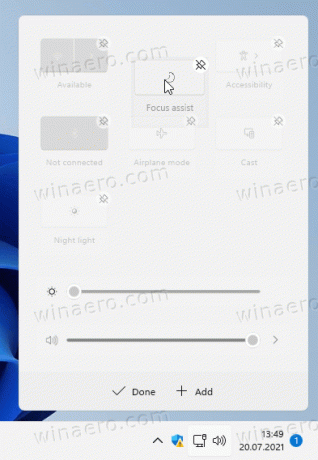
- 클릭 완료 끝내기 위해.
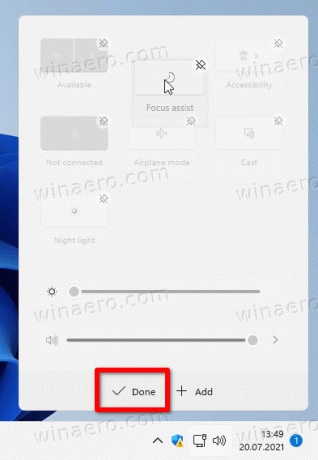
마찬가지로 원하지 않는 빠른 버튼을 삭제할 수 있습니다. 방법은 다음과 같습니다.
Windows 11에서 빠른 설정을 제거하는 방법
- 누르다 이기다 + NS 빠른 설정 패널을 엽니다.
- 클릭 빠른 설정 수정 연필 아이콘이 있는 버튼.
- 이제 고정 해제 제거하려는 각 설정 옆에 있는 버튼을 클릭합니다.

- 다시 말하지만, 드래그 앤 드롭을 사용하여 제거한 후 버튼을 다시 정렬할 수 있습니다.
- 클릭 완료 설정 제거가 완료되면 버튼을 누릅니다.
보시다시피 빠른 설정 패널의 사용자 정의는 매우 쉬운 절차입니다. 몇 번의 클릭으로 정말 필요한 옵션이 포함된 귀하의 것으로 만들 수 있습니다.



