Windows 10의 전원 옵션에 장치 유휴 정책 추가
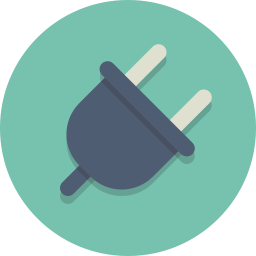
Windows 10의 전원 옵션에 장치 유휴 정책 옵션을 추가하는 방법
Windows 10에서는 클래식 제어판의 전원 옵션 애플릿에 "장치 유휴 정책" 옵션을 추가할 수 있습니다. Windows 커널 전원 관리자 장치 유휴 감지와 통합된 장치에 보존 유휴 시간 초과 또는 성능 유휴 시간 초과가 사용되는지 여부를 결정합니다. 기본적으로 표시되지 않는 숨겨진 옵션입니다.
옵션 기기 유휴 정책 Windows Vista 서비스 팩 1(SP1), Windows Server 2008 R2 및 이후 버전의 Windows에서 사용할 수 있습니다.
레지스트리 조정 또는 powercfg를 사용하여 전원 옵션에서 추가하거나 제거할 수 있습니다. 이 기사에서는 두 가지 방법을 모두 제거합니다.
Windows 10의 전원 옵션에 장치 유휴 정책을 추가하려면
- 열기 상승된 명령 프롬프트.
- 추가 다음 명령을 입력하거나 복사하여 붙여넣습니다.
powercfg -속성 4faab71a-92e5-4726-b531-224559672d19 -ATTRIB_HIDE. - NS 장치 유휴 정책 옵션은 이제 전원 옵션 애플릿.
- 변경을 취소하려면 다음 명령을 사용하십시오.
powercfg -속성 4faab71a-92e5-4726-b531-224559672d19 +ATTRIB_HIDE.
완료되었습니다. 다음 스크린샷을 참조하세요.
장치 유휴 정책이 숨겨져 있습니다(기본값).
전원 옵션에 장치 유휴 정책이 추가되었습니다.
또는 레지스트리 조정을 적용할 수 있습니다.
레지스트리의 전원 옵션에 장치 유휴 정책 추가
- 레지스트리 편집기 열기.
- 다음 키로 이동하십시오.
HKEY_LOCAL_MACHINE\SYSTEM\CurrentControlSet\Control\Power\PowerSettings\4faab71a-92e5-4726-b531-224559672d19
팁: 할 수 있습니다 한 번의 클릭으로 원하는 레지스트리 키에 액세스.
- 오른쪽 창에서 변경 속성 1에서 0까지의 32비트 DWORD 값. 다음 스크린샷을 참조하세요.
- 이러한 변경을 수행하면 "장치 유휴 정책"이 전원 옵션에 나타납니다.
당신은 끝났습니다!
참고: 추가한 옵션을 제거하려면 속성의 데이터 값을 다시 0으로 설정하십시오.
팁: 할 수 있습니다 Windows 10에서 직접 전원 관리 옵션의 고급 설정 열기.
시간을 절약하기 위해 바로 사용할 수 있는 다음 레지스트리 파일을 다운로드할 수 있습니다.
레지스트리 파일 다운로드
그게 다야

