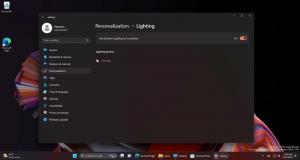Windows 10에서 파일 기록을 재설정하는 방법
파일 기록은 Windows 10의 매우 유용한 기능입니다. 문서, 사진, 음악, 비디오 및 바탕 화면 폴더에 저장된 중요한 데이터의 백업을 만들 수 있습니다. 백업을 저장할 드라이브를 지정할 수 있습니다. 문제가 발생하는 경우 데이터 손실을 방지합니다. 이 기사에서는 Windows 10에서 파일 기록을 재설정하는 방법에 대해 설명합니다.
Windows 10에는 "파일 기록"이라는 백업 시스템이 내장되어 있습니다. 그것은 사용자가 PC에 저장된 파일의 백업 복사본을 만들 수 있습니다. 이 기능에는 여러 가지 사용 사례가 있습니다. 예를 들어, 오래된 PC에서 새 PC로 파일을 전송하는 데 도움이 될 수 있습니다. 또는 외부 이동식 드라이브에 파일을 백업하는 데 사용할 수 있습니다. 파일 히스토리 기능은 Windows 8에서 처음 도입되었으며 Windows 10에서 개선되었습니다. 다양한 버전의 파일을 검색하고 복원할 수 있습니다.
파일 히스토리는 NTFS 파일 시스템을 사용해야 합니다. 파일 기록은 NTFS의 저널 기능을 사용하여 파일 변경 사항을 추적합니다. 저널에 변경 사항에 대한 기록이 포함된 경우 파일 기록은 아카이브에 업데이트된 파일을 자동으로 포함합니다. 이 작업은 매우 빠릅니다.
이 기능을 기본값으로 재설정해도 파일 히스토리용으로 구성된 드라이브에 저장된 파일은 제거되지 않습니다. 드라이브의 루트 폴더에 있는 FileHistory 폴더에 저장된 상태로 유지됩니다.
Windows 10에서 파일 기록을 재설정하려면, 다음을 수행합니다.
- 클래식 열기 제어판 앱.
- 제어판\시스템 및 보안\파일 기록으로 이동합니다. 다음과 같습니다(아래 스크린샷은 Windows 10 빌드 16251에서 가져온 것입니다).
- 당신이 가지고 있다면 활성화된 파일 히스토리, 끄기를 클릭합니다.
- 파일 탐색기에서 이 PC 열기.
- %UserProfile%\AppData\Local\Microsoft\Windows\FileHistory 폴더로 이동합니다. 이 경로를 복사하여 파일 탐색기의 주소 표시줄에 붙여넣을 수 있습니다.
- 보이는 모든 파일과 폴더를 삭제합니다.
당신은 끝났습니다! 파일 기록 구성이 제거됩니다.
그게 다야