Windows 10에서 Hiberfil.sys(최대 절전 모드) 파일을 삭제하는 방법
Windows 10에서 최대 절전 모드가 활성화되면 OS는 C: 드라이브의 루트에 hiberfil.sys라는 파일을 생성합니다. 또한 라는 기능이 있습니다. 빠른 시작 부팅 프로세스의 속도를 높입니다. 활성화하면 Windows가 매우 빠르게 부팅됩니다. 운영 체제는 OS 커널과 로드된 드라이버가 차지하는 메모리를 C:\hiberfil.sys 파일에 쓰는 하이브리드 종료를 사용합니다.
광고
기본적으로 hiberfil.sys 파일은 파일 탐색기에 표시되지 않습니다. 파일을 보려면 옵션을 변경해야 합니다. 참고로 기사 참조
Windows 10에서 숨겨진 파일을 표시하는 방법
컴퓨터에 설치된 RAM의 크기에 따라 hiberfil.sys 파일의 크기가 몇 GB에 이를 수 있습니다. 매우 큰 파일일 수 있습니다. 여유 공간을 확보해야 하는 경우 시스템 드라이브의 빠르게 공간을 확보하거나 디스크 공간이 부족하여 작업을 완료할 수 없는 경우 hiberfil.sys 파일을 삭제할 수 있습니다. 우선 진행할 가치가 있는지 확인해야 합니다. 최대 절전 모드 파일의 현재 크기를 찾는 방법은 다음과 같습니다. 다음을 수행합니다.
hiberfil.sys 파일의 크기 찾기
- 파일 탐색기를 엽니다.
- 시스템 드라이브의 루트(일반적으로 C:)로 이동합니다.
- 파일 - 옵션을 클릭합니다.
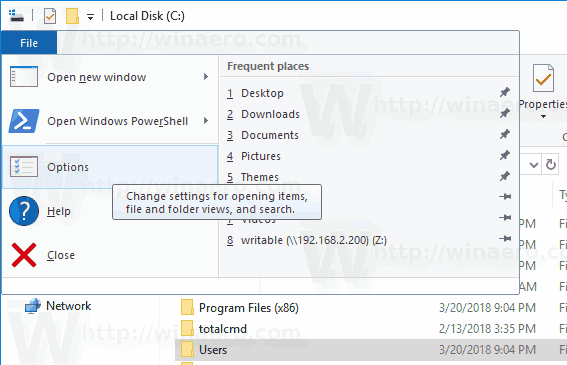
- 보기 탭으로 이동합니다.
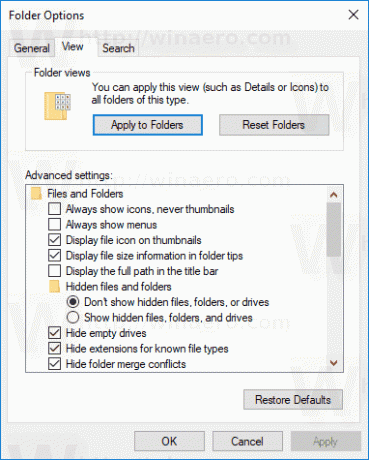
- 옵션 켜기 숨김 파일, 폴더 및 드라이브 표시.

- 이제 옵션을 선택 취소하십시오. 보호된 운영 체제 파일 숨기기.
- 이제 Windows에 hiberfil.sys 파일과 해당 크기가 표시됩니다.
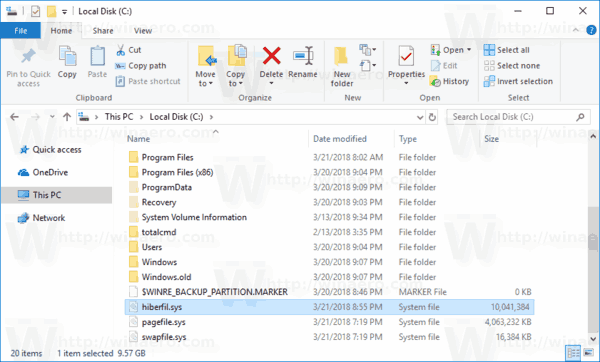
Windows 10에서 Hiberfil.sys(최대 절전 모드) 파일을 삭제하는 방법
hiberfil.sys 시스템 파일을 삭제하는 유일한 방법은 최대 절전 모드 기능을 비활성화하는 것입니다. 개인적으로 최대 절전 모드는 매우 유용하므로 상당한 양의 디스크 공간을 확보하기 위한 임시 솔루션으로만 최대 절전 모드를 비활성화하는 것이 좋습니다. 작업을 완료하면 다시 활성화하는 것이 좋습니다. 이것은 hiberfil.sys 파일을 복원할 것입니다.
Windows 10에서 hiberfil.sys(최대 절전 모드) 파일을 삭제하려면, 다음을 수행합니다.
- 열기 관리자로 명령 프롬프트.
- 다음 명령을 입력합니다.
powercfg -h 끄기.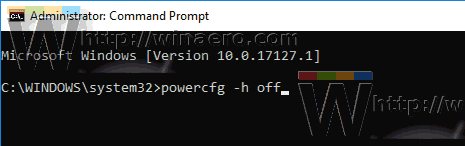
- hiberfil.sys 최대 절전 모드 파일이 이제 삭제되었습니다.

- 명령을 실행하여 작업을 완료하고 최대 절전 모드를 활성화합니다.
powercfg -h 켜기명령 프롬프트에서.
완료되었습니다.
Windows 10에서 최대 절전 모드 파일에 적용할 수 있는 여러 가지 조정 사항이 있습니다. 다음 기사를 참조하십시오.
- 최대 절전 모드를 비활성화하지만 빠른 시작 유지
- Windows 10에서 최대 절전 모드 파일 압축
- Windows 10에서 최대 절전 모드 파일(hiberfil.sys) 크기 줄이기
그게 다야


