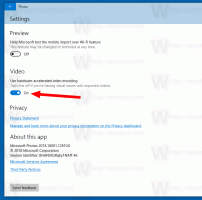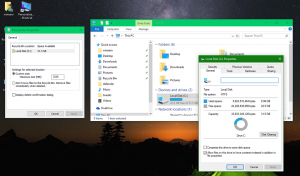레지스트리 조정으로 화면 밝기 변경
올바른 화면 밝기를 갖는 것은 매우 중요합니다. 컴퓨터 앞에서 많은 작업을 하는 경우 잘못된 화면 밝기 수준으로 인해 AC 전원에서 실행되지 않는 경우 눈이 피로하고 장치 배터리가 소모될 수 있습니다. 화창한 날 사무실의 방에서 야외로 환경을 변경하는 경우에도 밝기를 변경하는 것이 중요합니다. 이 기사에서는 레지스트리 조정으로 화면 밝기를 변경하는 방법을 살펴보겠습니다.
광고
레지스트리 조정을 사용하지 않고 Windows 10에서 화면 밝기를 변경하는 방법에는 여러 가지가 있습니다. 이전 기사에서 다루었습니다.
Windows 10에서 화면 밝기를 변경하는 방법
참고: 노트북이나 태블릿과 같은 대부분의 휴대용 장치는 화면 밝기 변경을 지원하지만 상자, 디스플레이 하드웨어에 자체 밝기가 있기 때문에 대부분의 데스크탑 PC에는 이 기능이 없습니다. 제어. 아래에 설명된 방법이 작동하려면 적절한 하드웨어 지원이 포함된 디스플레이가 있어야 합니다. 또한 디스플레이 드라이버를 업데이트해야 할 수도 있습니다. 예를 들어, 구형 CRT 모니터를 사용하는 경우 디스플레이의 백라이트를 직접 변경하는 소프트웨어 밝기 설정이 작동하지 않을 수 있습니다.
레지스트리 조정으로 화면 밝기를 변경할 수 있습니다. 밝기 수준은 각 전원 계획에 따라 수정할 수 있습니다.
레지스트리 조정으로 화면 밝기를 변경하려면, 다음을 수행합니다.
- 관리자 권한 명령 프롬프트를 열고 다음 명령을 입력하거나 복사하여 붙여넣습니다.
powercfg /L
- 출력에는 사용 가능한 각 전원 관리 옵션에 대한 GUID가 표시됩니다. 다음 스크린샷을 참조하세요.

- 화면 밝기를 변경하려는 전원 관리 옵션의 GUID를 기록해 둡니다. 예를 들어 고성능 전원 구성표의 GUID는 다음과 같습니다. 8c5e7fda-e8bf-4a96-9a85-a6e23a8c635c.
- 지금, 레지스트리 편집기 앱을 엽니다..
- 키로 이동
HKEY_LOCAL_MACHINE\SYSTEM\CurrentControlSet\Control\Power\User\PowerSchemes\8c5e7fda-e8bf-4a96-9a85-a6e23a8c635c
레지스트리 키로 이동하는 방법 보기 한 번의 클릭으로. 대체 8c5e7fda-e8bf-4a96-9a85-a6e23a8c635c 3단계에서 얻은 적절한 값으로

- 왼쪽에서 키 트리를 키로 확장합니다. HKEY_LOCAL_MACHINE\SYSTEM\CurrentControlSet\Control\Power\User\PowerSchemes\your guid\7516b95f-f776-4464-8c53-06167f40cc99\aded5e82-b909-4619-9949-f5d71dac0bcb. 이러한 키가 없으면 생성해야 합니다.
팁: "새 키를 생성하는 데 필요한 권한이 없습니다"라는 오류 메시지가 표시되면 다음을 실행하십시오. regedit.exe 사용 ExecTI. 이렇게 하면 권한 문제가 해결됩니다.
- 오른쪽에서 다음 32비트 DWORD 값을 수정하거나 생성합니다.
ACSetting 인덱스 - 연결 시 화면 밝기 수준을 0에서 100까지 십진수로 지정합니다.
DCSettingIndex for - 배터리 사용 시 화면 밝기 수준을 0에서 100까지 십진수로 지정합니다.
제 경우에는 각각 90%와 50%로 설정되어 있습니다.
- 수정하려는 모든 전원 구성표에 대해 이 단계를 반복하면 완료됩니다.
위에서 설명한 레지스트리 조정 방법을 사용하여 프로덕션 환경에서 화면 밝기 설정을 빠르게 수정할 수 있습니다. 노트북이나 태블릿에 Windows를 다시 설치한 경우에도 유용합니다.