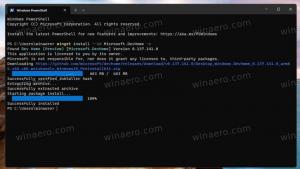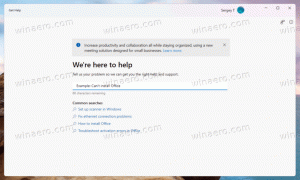Windows 10에서 앱이 카메라에 액세스하지 못하도록 방지
요즘 거의 모든 최신 장치에는 카메라가 함께 제공됩니다. 랩톱 및 태블릿에는 웹캠이 제공되고 Surface와 같은 2-in-1에는 듀얼 카메라가 함께 제공됩니다. Windows 10에는 비디오 또는 사진 캡처와 관련된 모든 필수 기능을 위한 카메라 앱이 함께 제공됩니다. Skype 통화, 다양한 온라인 서비스, Win32 앱 및 Universal 앱으로 카메라에 액세스할 수 있습니다. 개인 정보 보호의 관점에서 볼 때 설치된 앱 중 액세스 권한이 있는 앱을 제어하는 것이 좋습니다. 해당 앱이 핵심 기능에 대해 카메라 액세스가 실제로 필요하지 않은 경우 카메라 및 권한을 취소합니다. 다음은 수행할 수 있는 방법입니다.
대부분의 외부 웹캠 및 휴대용 장치에는 일반적으로 앱에서 카메라를 사용할 때 켜지는 LED인 활동 표시기가 있습니다. 장치에 내장 카메라용 LED가 없는 경우 Windows 10은 알림을 표시하여 알림 센터에서 빠르게 볼 수 있습니다. 카메라 접근이 허용된 앱을 선택할 수 있습니다.
Windows 10에서 앱이 카메라에 액세스하지 못하도록 방지
Windows 10의 설정 앱은 대부분의 경우 충분할 간단한 사용자 인터페이스를 제공합니다.
- 열려있는 설정.
- 개인 정보\카메라로 이동:
- 오른쪽에는 스위치가 있습니다 앱에서 내 카메라를 사용하도록 허용.
이 기능을 끄면 설치된 어떤 스토어 앱도 카메라에 액세스할 수 없습니다. 이것은 그다지 편리하지 않을 수 있습니다. 특정 앱이 항상 카메라에 액세스하도록 허용해야 할 수도 있습니다. 개별 앱이 카메라에 액세스하는 것을 방지할 수 있습니다. - 개별 앱이 카메라에 액세스하는 것을 방지하려면 스위치를 활성화하세요. 앱에서 내 카메라를 사용하도록 허용 목록까지 아래로 스크롤 카메라를 사용할 수 있는 앱 선택.
- 목록에서 필요한 앱을 찾고 해당 스위치를 꺼서 카메라에 대한 액세스를 거부합니다.
또는 간단한 레지스트리 조정을 사용하여 Windows 10에서 앱에 대한 카메라 액세스를 끌 수 있습니다.
레지스트리 조정을 사용하여 Windows 10에서 앱이 카메라에 액세스하지 못하도록 방지
- 열려있는 레지스트리 편집기.
- 다음 레지스트리 키로 이동합니다.
HKEY_CURRENT_USER\Software\Microsoft\Windows\CurrentVersion\DeviceAccess\Global\{E5323777-F976-4f5b-9B55-B94699C46E44}팁: 한 번의 클릭으로 원하는 레지스트리 키로 이동하는 방법.
- 여기에서 "값"이라고도 하는 문자열 값을 생성하거나 수정합니다. 데이터를 다음 중 하나로 설정합니다.
- 허용 - 앱에 대한 카메라 액세스를 켭니다.
- 거부 - 앱이 장치의 카메라에 액세스하는 것을 방지합니다.
변경 사항은 즉시 적용되어야 합니다.
Windows 10에는 앱에 대한 카메라 액세스를 거부하는 데 사용할 수 있는 특별한 그룹 정책 설정이 있습니다. 계속하기 전에 그룹 정책이 설정 앱의 옵션보다 우선한다는 점을 기억하세요. 그룹 정책 옵션이 다음과 같을 때 사용자가 아무 것도 변경할 수 없도록 비활성화합니다. 적용된.
로컬 그룹 정책 사용
Windows 10 에디션이 그룹 정책 편집기 앱(gpedit.msc)과 함께 제공되는 경우 다음과 같이 사용하십시오.
- 누르다 이기다 + NS 키보드에서 키를 함께 누르고 다음을 입력합니다.
gpedit.msc
엔터 키를 치시오.
- 그룹 정책 편집기가 열립니다. 컴퓨터 구성\관리 템플릿\Windows 구성 요소\앱 개인 정보로 이동합니다.
- 거기에서 옵션을 찾으십시오 Windows 앱에서 카메라에 액세스하도록 허용.
- 옵션을 활성화하면 "모든 앱의 기본값" 옵션에 따라 카메라 액세스가 결정됩니다.
"강제 거부"로 설정하면 앱이 기본적으로 카메라에 액세스하지 못하게 됩니다."강제 허용"으로 설정하면 앱이 기본적으로 카메라에 액세스할 수 있습니다.
"사용자가 제어함"으로 설정하면 설정 앱에서 모든 것을 구성할 수 있습니다.
- Windows 10을 다시 시작합니다.
이 트릭을 실행 취소하려면 언급된 정책을 "구성되지 않음" 상태로 설정해야 합니다.
팁: 언급된 정책을 사용하여 특정 앱이 카메라에 액세스하는 것을 허용하거나 차단할 수 있습니다. 그룹 정책 편집기의 사용자 인터페이스에는 설치된 앱의 AppID를 입력할 수 있는 텍스트 상자가 있습니다. 이러한 상자는 다음과 같습니다.
- 사용자가 이러한 특정 앱을 제어할 수 있도록 하세요. 여기에 나열된 앱은 계속 사용자가 제어할 수 있습니다.
- 이러한 특정 앱을 강제로 허용 - 여기에 나열된 앱은 카메라를 사용할 수 있으며 사용자는 카메라를 변경할 수 없습니다.
- 이러한 특정 앱을 강제로 거부합니다. 여기에 나열된 앱은 카메라를 사용할 수 없으며 사용자는 카메라를 변경할 수 없습니다.
앱별 설정이 기본 설정보다 우선합니다.
이 상자를 채우려면 설치된 앱의 패키지 제품군 이름을 알아야 합니다. 그것을 얻으려면 다음을 수행하십시오.
- 열려있는 파워쉘.
- 다음 명령을 입력하거나 붙여넣습니다.
Get-AppxPackage
- 출력에서 PackageFamilyName 매개 변수를 복사하여 그룹 정책 편집기의 해당 텍스트 상자에 붙여넣습니다.
아래 예에서는 Edge 앱을 화이트리스트에 추가했지만 기본적으로 다른 모든 앱은 차단했습니다.
그게 다야