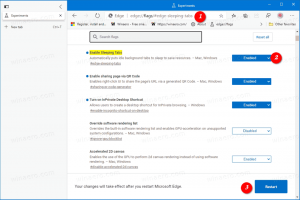Windows 10 상황에 맞는 메뉴에서 압축(압축) 폴더로 보내기가 누락된 문제 수정
타사 도구를 사용하지 않고 zip 파일을 만드는 기능은 오래전에 Windows에 나타났습니다. 기본 ZIP 아카이브를 지원하는 최초의 Windows 버전은 Windows Me였습니다. 모든 최신 Windows 버전은 이 아카이브 형식을 지원합니다. 이미 알고 계시겠지만 Windows 10에서 파일이나 폴더를 zip 아카이브에 넣으려면 해당 파일을 마우스 오른쪽 버튼으로 클릭하고 상황에 맞는 메뉴에서 보내기 - 압축(압축) 폴더를 선택하기만 하면 됩니다. 그러나 이 항목은 오른쪽 클릭 메뉴에서 누락될 수 있습니다. 이 기사에서는 이 항목이 누락된 경우 복원하는 방법을 알아보겠습니다.
Windows 10 상황에 맞는 메뉴에서 압축(압축) 폴더로 보내기가 누락된 문제 수정
Windows 10의 기본 사용자 프로필에 이 바로 가기의 복사본이 있습니다. 기본 사용자 프로필에서 개인 프로필로 다시 복사하면 끝입니다. 방법은 다음과 같습니다.
NS Windows 10에서 압축(압축) 폴더 복원, 다음을 수행합니다.
- 누르다 이기다 + NS 실행 대화 상자를 열려면 키보드의 바로 가기 키를 함께 누르십시오.
- 실행 상자에 다음 텍스트를 입력합니다.
C:\Users\Default\AppData\Roaming\Microsoft\Windows\SendTo
- 엔터 키를 치시오. 파일 탐색기에서 해당 폴더가 열립니다.
- 압축(zip) 폴더 항목을 마우스 오른쪽 버튼으로 클릭하고 상황에 맞는 메뉴에서 "복사"를 선택합니다.
- 이제 파일 탐색기의 주소 표시줄에 다음 텍스트를 입력하거나 복사하여 붙여넣습니다.
%userprofile%\AppData\Roaming\Microsoft\Windows\SendTo
- 파일 탐색기에서 해당 폴더가 열립니다.
완료되었습니다. 수정 사항은 즉시 작동합니다. 바로 가기를 붙여넣은 후 필요한 파일이나 폴더를 마우스 오른쪽 버튼으로 클릭하기만 하면 됩니다.
파일 탐색기에서 ZIP할 파일과 폴더를 선택하고 리본의 공유 탭으로 이동한 다음 Zip 버튼을 누르면 됩니다.
그게 다야