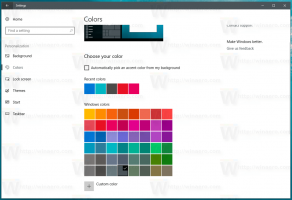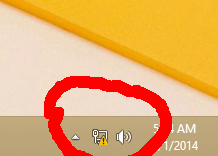파일 탐색기에서 Windows 10의 이미지 슬라이드 쇼 재생
기본 파일 관리자 앱인 파일 탐색기에는 앱 내에서 슬라이드 쇼를 시작할 수 있는 유용한 옵션이 내장되어 있습니다. 업데이트된 리본 사용자 인터페이스 덕분에 몇 번의 클릭만으로 작업이 가능합니다. 그것을 사용하는 방법을 보자.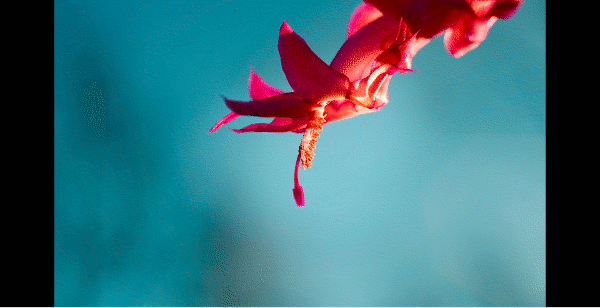
그 이후로 모든 Windows 릴리스에는 슬라이드쇼 기능이 있는 사진 뷰어가 있습니다.
그러나 Windows 10에서는 클래식 Windows 사진 뷰어 앱이 더 이상 사용되지 않습니다(하지만 그것은 복원 될 수 있습니다). 슬라이드 쇼를 재생하는 기능은 파일 탐색기와 통합되어 있습니다.
파일 탐색기에서 Windows 10의 이미지 슬라이드 쇼를 재생하려면, 다음을 수행합니다.
이미지를 저장한 폴더로 이동합니다.
폴더의 첫 번째 사진을 클릭합니다. 리본에 새로운 노란색 섹션 "그림 도구"가 나타납니다. 관리 탭이 강조 표시됩니다.
관리 탭에서 슬라이드 쇼 버튼을 클릭합니다. 그러면 폴더에 있는 모든 사진의 슬라이드 쇼가 시작됩니다.
참고: 폴더에서 이미지를 선택하지 않으면 관리 탭이 전혀 표시되지 않으므로 슬라이드 쇼를 사용하지 못할 수 있습니다.
팁: 폴더의 특정 이미지로만 새 슬라이드 쇼를 시작할 수 있습니다. 키보드에서 SHIFT 또는 CTRL 키를 누른 상태에서 폴더에서 몇 개의 이미지를 선택한 다음 리본에서 슬라이드 쇼 버튼을 클릭합니다.
선택한 이미지로만 슬라이드 쇼가 시작됩니다!
이 기능을 자주 사용하는 경우 다음을 수행할 수 있습니다. 파일 탐색기의 오른쪽 클릭 메뉴에 슬라이드 쇼 컨텍스트 메뉴 명령 추가.
현대적이라는 점을 언급할 가치가 있습니다. IrfanView, XnView와 같은 타사 뷰어 그리고 많은 다른 것들은 더 정교한 내장 슬라이드 쇼 기능과 함께 제공되며 내장 슬라이드 쇼보다 훨씬 더 사용자 정의가 가능합니다. 타사 이미지 보기 도구를 사용하는 경우 파일 탐색기에서 제공하는 것보다 자체 슬라이드 쇼 옵션을 선호할 수 있습니다. 불행히도 Microsoft는 사용자 지정을 허용하지 않기 때문에 리본 사용자 인터페이스와 통합할 방법이 없습니다. 현재 중단된 Windows 사진 갤러리 및 Movie Maker Essentials 앱의 슬라이드쇼도 Windows 탐색기에서 시작할 수 없습니다.