Thunar 사용자 지정 작업 및 메뉴 항목에 단축키를 할당하는 방법
Thunar는 XFCE라는 Linux 데스크톱 환경의 경량 파일 관리자 앱입니다. 미니멀한 외관으로 사용자에게 다양한 강력한 기능을 제공합니다. 이 기사에서는 Thunar에서 메뉴 명령 및 사용자 정의 작업에 대한 단축키를 사용자 정의하는 방법을 볼 것입니다.
광고
Thunar를 사용하면 사용자가 기본 메뉴 항목에 핫키를 다시 할당할 수 있습니다. 적절한 옵션을 활성화하기만 하면 됩니다. 다음은 수행할 수 있는 방법입니다.
- XFCE의 설정 센터를 열고 모양 아이콘을 클릭하십시오.
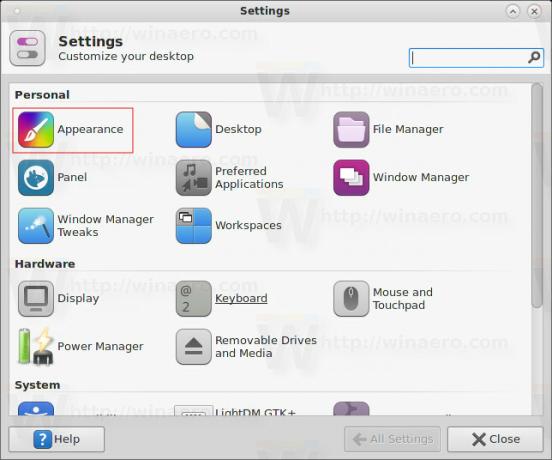 터미널이나 응용 프로그램 찾기에서 다음 명령을 입력하여 직접 열 수도 있습니다.
터미널이나 응용 프로그램 찾기에서 다음 명령을 입력하여 직접 열 수도 있습니다.xfce4-모양-설정
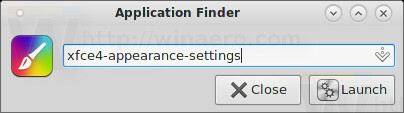
- 설정 탭으로 이동하여 아래와 같이 "편집 가능한 가속기 활성화" 옵션을 활성화합니다.

이제 사용자 정의 단축키를 할당할 수 있습니다.
기본 메뉴 항목에 단축키 할당
기본 메뉴 항목에 새 핫키를 할당하려면 마우스 포인터를 해당 항목 위로 가져가되 클릭하지 마십시오.
이제 마우스를 만지지 말고 마우스 포인터를 항목 위에 두십시오. 현재 메뉴 항목에 할당하려는 원하는 단축키를 누릅니다. 누르면 할당이 됩니다. 다음 스크린샷을 참조하세요.
이 방법을 사용하여 모든 기본 메뉴 항목에 핫키를 할당할 수 있습니다. 파일 - 새로 만들기 - "템플릿 목록"과 같은 일부 동적 하위 메뉴만 이 기능을 지원하지 않지만 아주 사소한 제한입니다.
사용자 지정 작업에 단축키 할당
사용자 정의 항목은 일반적으로 상황에 맞는 메뉴에서 호출되는 유용한 명령입니다. 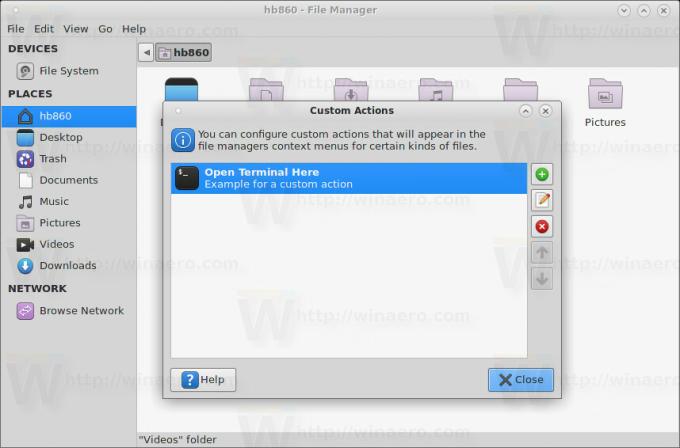
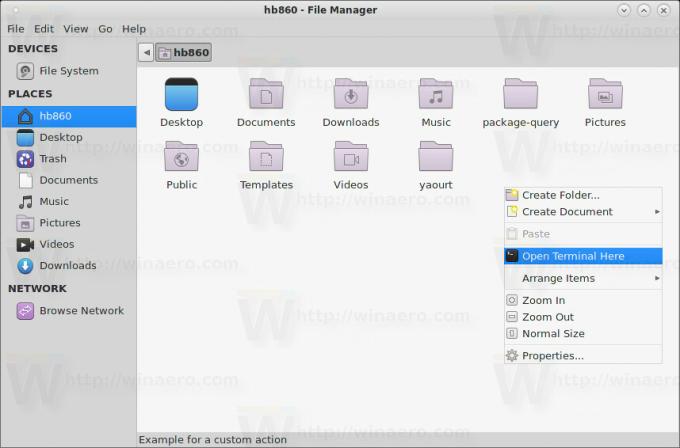
불행히도 위에서 설명한 트릭은 컨텍스트 메뉴에 적용할 수 없습니다. 그러나 사용자 지정 작업은 파일 메뉴 아래의 주 메뉴에도 표시됩니다.
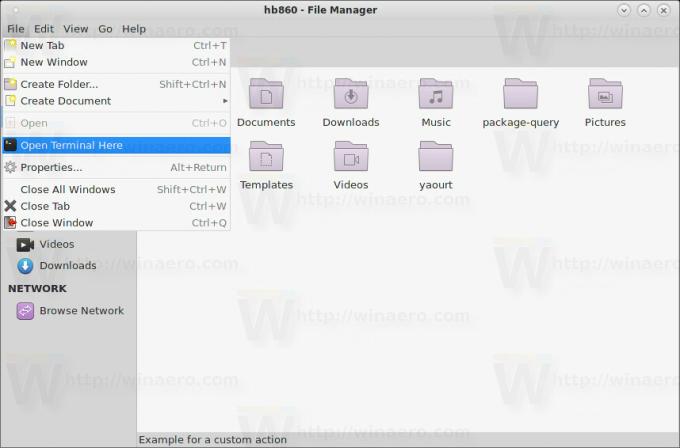 여기에서 원하는 사용자 지정 작업 위로 포인터를 이동하고 바로 가기 키를 할당할 수 있습니다. 예상대로 작동합니다.
여기에서 원하는 사용자 지정 작업 위로 포인터를 이동하고 바로 가기 키를 할당할 수 있습니다. 예상대로 작동합니다.
Thunar에서 단축키를 사용자 정의하는 기능은 이 우수한 파일 관리자의 사용성을 향상시키고 시간을 절약합니다. 이제 자주 사용하는 모든 명령에 단축키를 설정하고 작업 속도를 높일 수 있습니다.

