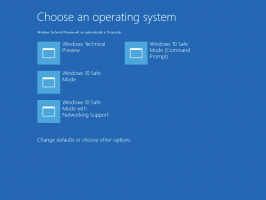Windows 10에서 요일 변경
어제 Windows 10 캘린더 앱에서 요일을 변경하는 방법에 대해 알아보았습니다. 오늘은 Windows 10의 모든 앱에 대해 이 옵션을 전역적으로 변경하는 방법을 살펴보겠습니다. 여기 우리가 간다.
Windows 10은 다음을 기반으로 주의 첫 번째 요일을 설정합니다. 지역 및 언어 설정. 불행히도 위치를 변경하면 시간대가 다음과 같더라도 운영 체제가 그날 자동으로 변경되지 않습니다. 자동으로 조정되도록 구성. 또한 원격으로 일하고 근무 일정이 다른 날에 시작되는 경우(예: 고용주가 귀하와 다른 국가에 있는 경우) 문제가 될 수 있습니다.
운영 체제에서 해당 위치의 잘못된 요일을 표시하거나 다른 요일로 변경하려는 경우 아래 설명된 대로 지역 및 언어 옵션을 조정할 수 있습니다.
Windows 10에서 요일을 변경하려면, 다음을 수행합니다.
- 열기 설정 앱.
- 시간 및 언어 -> 지역 및 언어로 이동합니다.
- 오른쪽에서 링크를 클릭하십시오. 추가 날짜, 시간 및 지역 설정.
- 그러면 다음 대화 상자가 열립니다. 링크를 클릭하십시오 날짜, 시간 또는 숫자 형식 변경.
- 지역 대화 상자에서 버튼을 클릭하십시오. 추가 세팅... 에 체재 탭.
- 형식 사용자 지정 대화 상자에서 날짜 탭으로 전환합니다.
- 마지막으로 다음으로 이동합니다. 달력 섹션 날짜 탭. 거기, 옵션을 참조하십시오 주의 첫째 요일. 드롭다운 목록에서 원하는 날짜를 선택합니다(예: 일요일, 월요일 또는 원하는 다른 날.
변경 사항은 즉시 적용됩니다.
참고: 위의 지침은 이 글을 쓰는 현재 OS의 최신 빌드인 Windows 10 빌드 17083을 포함한 모든 최신 Windows 10 빌드에 적용됩니다. Microsoft는 모든 클래식 제어판 옵션을 설정 앱으로 옮기고 있습니다. 키보드 및 언어 그리고 글꼴. 따라서 위에서 설명한 옵션은 조만간 설정에 나타날 것입니다.
팁: 캘린더 앱에 대해서만 요일을 변경해야 하는 경우 다음 문서를 참조하세요. Windows 10 캘린더에서 요일 변경.
그게 다야