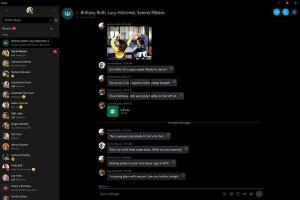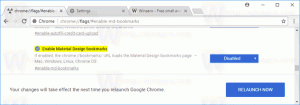Windows 10에서 저장소 공간의 저장소 풀에 드라이브 추가
저장소 공간은 드라이브 오류로부터 데이터를 보호하고 PC에 드라이브를 추가할 때 시간이 지남에 따라 저장소를 확장하는 데 도움이 됩니다. 저장소 공간을 사용하여 저장소 풀에서 둘 이상의 드라이브를 그룹화한 다음 해당 풀의 용량을 사용하여 저장소 공간이라는 가상 드라이브를 만들 수 있습니다. Windows 10에서 기존 스토리지 공간 스토리지 풀에 새 드라이브를 추가할 수 있습니다.
계속하기 전에 다음 사항에 유의하십시오.
스토리지 풀에 새 드라이브를 추가하면 여기에 저장된 모든 파일이 영구적으로 삭제됩니다. 중요한 모든 것을 먼저 백업하는 것이 좋습니다.
저장 공간은 일반적으로 두 개의 데이터 복사본을 저장하므로 드라이브 중 하나에 장애가 발생해도 데이터 복사본은 그대로 유지됩니다. 또한 용량이 부족한 경우 스토리지 풀에 드라이브를 더 추가할 수 있습니다.
Windows 10에서 다음과 같은 저장 공간을 만들 수 있습니다.
- 단순한 공간 성능 향상을 위해 설계되었지만 드라이브 오류로부터 파일을 보호하지 마십시오. 비디오 렌더링 파일과 같은 임시 데이터, 이미지 편집기 스크래치 파일 및 중간 컴파일러 개체 파일에 가장 적합합니다. 단순한 공간이 유용하려면 최소한 두 개의 드라이브가 필요합니다.
- 거울 공간 성능 향상을 위해 설계되었으며 여러 복사본을 유지하여 드라이브 오류로부터 파일을 보호합니다. 양방향 미러 공간은 두 개의 파일 복사본을 만들고 하나의 드라이브 오류를 허용할 수 있는 반면 3방향 미러 공간은 두 개의 드라이브 오류를 허용할 수 있습니다. 미러 공간은 범용 파일 공유에서 VHD 라이브러리에 이르기까지 광범위한 데이터를 저장하는 데 적합합니다. 미러 공간이 ReFS(복원 파일 시스템)로 포맷되면 Windows는 자동으로 데이터 무결성을 유지하므로 드라이브 오류에 대한 파일 복원력이 더욱 높아집니다. 양방향 미러 공간에는 최소 2개의 드라이브가 필요하고 3방향 미러 공간에는 최소 5개의 드라이브가 필요합니다.
- 패리티 공간 스토리지 효율성을 위해 설계되었으며 여러 복사본을 유지하여 드라이브 오류로부터 파일을 보호합니다. 패리티 공간은 보관 데이터 및 음악 및 비디오와 같은 스트리밍 미디어에 가장 적합합니다. 이 스토리지 레이아웃에는 단일 드라이브 오류로부터 사용자를 보호하기 위해 최소 3개의 드라이브가 필요하고 2개의 드라이브 오류로부터 사용자를 보호하기 위해 최소 7개의 드라이브가 필요합니다.
기존 스토리지 공간에 새 드라이브를 추가할 수 있습니다. 드라이브는 내부 또는 외부 하드 드라이브 또는 솔리드 스테이트 드라이브일 수 있습니다. USB, SATA 및 SAS 드라이브를 비롯한 다양한 유형의 드라이브를 저장소 공간과 함께 사용할 수 있습니다.
Windows 10에서 스토리지 풀에 새 드라이브를 추가하려면, 다음을 수행합니다.
- 새 드라이브를 컴퓨터에 연결합니다.
- 열기 설정 앱.
- 이동 체계 -> 저장.
- 오른쪽에서 링크를 클릭하십시오. 저장 공간 관리.
- 다음 대화 상자에서 버튼을 클릭하십시오. 설정 변경 그리고 UAC 프롬프트 확인.
- "드라이브 추가" 링크를 클릭하십시오.
- 다음 페이지에서 스토리지 풀에 추가할 디스크를 선택합니다.
- '모든 드라이브에 기존 데이터를 분산하도록 드라이브 사용 최적화' 옵션을 활성화된 상태로 둡니다. 이렇게 하면 데이터를 새로 추가된 드라이브로 이동하여 풀 용량을 최대한 활용할 수 있습니다.
- 드라이브 추가를 클릭합니다.
그게 다야 이제 드라이브가 스토리지 풀에 추가됩니다.
관련 기사:
- Windows 10의 스토리지 풀에서 드라이브 사용 최적화
- Windows 10에서 저장 공간 바로 가기 만들기
- Windows 10의 저장소 공간에 새 풀 만들기
- Windows 10에서 스토리지 풀을 위한 스토리지 공간 생성
- Windows 10의 스토리지 풀에서 스토리지 공간 삭제