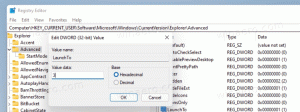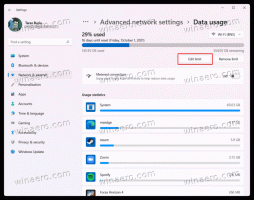Windows 10에서 디스크 쓰기 캐싱 활성화 또는 비활성화
쓰기 캐싱은 메모리에 일부 디스크를 유지하고 디스크에 즉시 커밋하지 않는 Windows 기능입니다. 활성화된 경우 쓰기 캐싱은 RAM의 대기열에 기록된 데이터를 수집하여 디스크 작업을 더 빠르게 만듭니다. 나중에 대기열에서 느리게 디스크에 다시 쓸 수 있습니다. 따라서 디스크 작업이 더 빨라집니다.
기본적으로 디스크 쓰기 캐싱은 내부 드라이브에 대해 Windows 10에서 활성화됩니다. 외부 드라이브의 경우 비활성화되어 빠른 제거에 최적화되어 있습니다. 디스크 쓰기 캐싱은 시스템 성능을 향상시키지만 정전이나 다른 하드웨어 오류로 인해 데이터가 손실될 수 있습니다. 일부 데이터는 RAM 버퍼에 남아 디스크에 기록되지 않을 수 있습니다.
상황에 따라 드라이브에 대한 디스크 쓰기 캐싱을 활성화하거나 비활성화할 수 있습니다. 다음은 수행할 수 있는 방법입니다.
당신은 할 필요가 관리자로 로그인 진행하기 전에.
Windows 10에서 디스크 쓰기 캐싱을 활성화 또는 비활성화하려면, 다음을 수행합니다.
- 누르다 이기다 + NS 키를 함께 누르고 장치 관리자를 클릭합니다.
팁: 할 수 있습니다 Windows 10의 Win + X 메뉴 사용자 지정. - 장치 트리에서 디스크 드라이브 그룹을 확장하고 드라이브를 찾습니다.
- 장치를 두 번 클릭하여 속성을 엽니다.
- 로 전환 정책 탭.
- 에 체크 장치에서 쓰기 캐싱 활성화 아래 체크박스 쓰기 캐싱 정책 활성화합니다. 이 확인란을 비활성화하면 쓰기 캐싱이 비활성화됩니다.
- 이동식 드라이브의 경우 다음 중에서 선택할 수 있습니다. 빠른 제거 그리고 더 나은 성능 아래에 제거 정책. 첫 번째 옵션은 기본적으로 활성화되어 있고 쓰기 캐싱을 비활성화합니다. 두 번째 옵션은 쓰기 캐싱을 활성화하고 장치를 명시적으로 안전하게 제거해야 합니다.
그게 다야