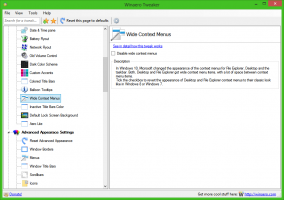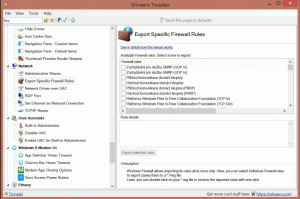Windows 10에서 앱 설치 날짜를 찾는 방법
다양한 방법을 사용하여 Windows 10에서 앱 설치 날짜를 찾을 수 있습니다. 클래식 앱의 경우 레지스트리에 저장되지만 스토어 앱의 경우에는 저장되지 않습니다. 프로그램이나 Microsoft Store 앱이 설치되었을 때 찾을 수 있는 작업을 검토해 보겠습니다.
Windows 10을 오랫동안 실행했다면 많은 앱이 설치되어 있을 수 있습니다. 그 중 일부는 클래식 앱이 될 수 있고 다른 일부는 Microsoft Store의 최신 앱이 될 수 있습니다. 이 프로그램이나 저 프로그램을 언제 설치했는지 기억하지 못할 가능성이 큽니다.
이 게시물은 Windows 10에 앱이 설치된 시점을 찾는 데 도움이 될 것입니다. Microsoft Store의 프로그램이 설치된 시기를 찾기 위해 최신 앱에 대해서도 동일한 작업을 수행합니다.
Windows 10에서 앱 설치 날짜를 찾으려면
- 열려있는 설정.
- 이동 앱 및 기능 > 앱.
- 오른쪽에서 설치된 각 프로그램 옆의 설치 날짜를 확인하십시오.
- 이제 닫을 수 있습니다. 설정 앱.
그러나 많은 앱이 설치 날짜 값을 마지막 업데이트 날짜로 설정합니다. 따라서 일부 앱에서는 이 정보가 정확하지 않을 수 있습니다.
클래식 제어판에서도 동일한 작업을 수행할 수 있습니다. 여기에는 클래식이 포함됩니다. 프로그램 제거 앱 설치 날짜도 제공하는 애플릿.
제어판에서 프로그램 설치 날짜 찾기
- 열기 제어판.
- 로 이동 제어판\프로그램\프로그램 및 기능.
- 다음 페이지에서 추가 옵션 버튼을 누르고 "로 설정되어 있는지 확인하십시오.세부".
- "설치 날짜" 열에서 앱 설치 날짜를 찾을 수 있습니다.
- 열 제목을 클릭하면 앱의 정렬 순서를 변경하여 최신/가장 오래된 설정 날짜를 찾을 수 있습니다.
이 두 가지 방법은 고전적인 방법입니다. 하지만 몇 가지가 더 있습니다. 예를 들어 Microsoft Store를 사용하여 컴퓨터에 최신 앱이 설치된 시간을 확인할 수 있습니다.
Microsoft Store에서 프로그램이 언제 설치되었는지 확인
- 열기 마이크로소프트 스토어 앱.
- 점 3개가 있는 메뉴 버튼을 클릭하고 메뉴에서 내 라이브러리를 선택합니다.
- 에 내 라이브러리, 클릭 설치됨 왼쪽에.
- 오른쪽에 보면 수정됨 설치된 앱 목록의 날짜 값입니다.
완료되었습니다.
또한 다양한 상황에서 유용하게 사용할 수 있는 3가지 괴상한 방법이 있습니다. 여기에는 레지스트리, PowerShell 및 명령 프롬프트가 포함됩니다. Windows 10에서 앱의 설치 날짜를 찾는 데 사용할 수 있습니다.
레지스트리에서 앱이 설치된 날짜 찾기
데스크톱 앱의 경우 Windows 10은 앱 설정 날짜를 레지스트리에 기록합니다. 그래서 직접 열어서 앱 설정 날짜를 확인할 수 있습니다.
레지스트리에서 앱 설치 날짜를 찾으려면 다음을 수행하십시오.
- 열기 기재 앱.
- 키로 이동
HKEY_LOCAL_MACHINE\SOFTWARE\Microsoft\Windows\CurrentVersion\제거. 가능하다 한 번의 클릭으로 이 키를 엽니다.. - 아래의 각 하위 키 제거 키는 설치된 단일 앱을 나타냅니다. 키 이름과 확인을 통해 보고 있는 앱을 찾을 수 있습니다. 이름 표시하기 오른쪽에 값.
- 이제 봐
설치 날짜년(YYYY)-월(mm)-일(dd) 형식의 앱 설정 날짜가 포함된 값입니다. - 앱이 32비트 앱이지만 실행 중인 경우 64비트 Windows 버전, 키 아래에서 위의 단계를 반복해야 합니다.
HKEY_LOCAL_MACHINE\SOFTWARE\WOW6432Node\Microsoft\Windows\CurrentVersion\제거.
완료되었습니다.
레지스트리 탐색이 재미 없을 수 있으므로 여기에서 PowerShell이 안전한 대안이 될 수 있습니다. 게다가 시간을 절약할 수 있고 자동화도 가능합니다.
PowerShell에서 프로그램이 설치된 날짜 찾기
- 열려있는 파워쉘.
- 에 다음 명령을 입력하거나 복사하여 붙여넣습니다.
Get-ItemProperty hklm:\SOFTWARE\Microsoft\Windows\CurrentVersion\Uninstall\* | 개체 DisplayName, InstallDate 선택. - 대부분의 데스크탑 앱에 대한 설치 날짜를 찾을 수 있습니다.
- 32비트 앱의 경우 64비트 Windows 10, 다음 명령을 실행합니다.
Get-ItemProperty hklm:\SOFTWARE\WOW6432Node\Microsoft\Windows\CurrentVersion\Uninstall\* | 개체 DisplayName, InstallDate 선택. - 이제 설치된 프로그램의 YYYYMMDD 형식으로 앱 이름과 설치 날짜가 표시됩니다.
마지막으로 오래된 명령 프롬프트도 도움이 될 수 있습니다.
명령 프롬프트에서 앱 설치 날짜 찾기
- 새로 열기 명령 프롬프트.
- 다음 명령을 입력하거나 복사하여 붙여넣습니다.
wmic 제품 설명, InstallDate 가져오기. - 이제 설치된 프로그램의 YYYYMMDD 형식으로 앱 이름과 설치 날짜가 표시됩니다.
단일 보기에서 32비트 및 64비트 앱을 모두 인쇄하는 마지막 방법의 좋은 점입니다.
이것이 주제에 관한 모든 것입니다.