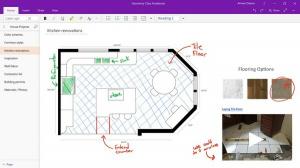Windows 10 및 Windows 11에서 애니메이션 사용자 프로필 이미지를 설정하는 방법
Windows 10 및 Windows 11에서 애니메이션 사용자 프로필 이미지를 설정하는 방법은 다음과 같습니다. 예를 들어 비디오로 설정할 수 있습니다. Microsoft는 공식적으로 비디오나 애니메이션을 프로필 이미지로 사용하는 것을 허용하지 않지만 간단한 트릭으로 해당 제한을 우회할 수 있습니다.
Windows 10 및 Windows 11에서 비디오를 프로필 이미지로 설정하기 전에 파일이 3MB를 초과해서는 안 됩니다.
또한 MP4 파일이 필요합니다. Windows 10 및 Windows 11에서는 GIF 파일을 프로필 이미지로 사용할 수 있지만 그림은 애니메이션 없이 그대로 유지됩니다. 무료 온라인 변환기를 사용하여 다음과 같이 GIF를 MP4로 변환할 수 있습니다. 클라우드변환.
메모: Windows 10 및 Windows 11이기 때문에 공무상 프로필 이미지로 비디오를 지원하지 않으면 이상한 버그를 발견하게 될 것입니다. 운영 체제는 잠금 화면에서 둥근 이미지 대신 사각형 프로필 이미지를 사용합니다.
다음 지침은 로컬 계정 및 Microsoft 계정에 적용됩니다.
Windows 10에서 애니메이션 사용자 프로필 이미지 설정
- 열려있는 윈도우 설정 시작 메뉴에서 또는 사용 승리 + 나 지름길.
- 이동 계정 > 귀하의 정보.
- 클릭 찾아보기 단추.
- Windows에서 새 파일 탐색기 창이 열립니다. Windows 10에서 프로필 이미지로 설정하려는 동영상이 있는 폴더로 이동합니다.
- 클릭 파일 이름 필드에 확장명과 함께 정확한 파일 이름을 입력합니다(예: "my user pic.mp4"). Windows의 드롭다운 메뉴에 파일이 표시됩니다. 파일을 선택한 다음 사진 선택.
Windows 10에서 비디오를 프로필 사진으로 설정하는 방법입니다.
동일한 아이디어가 Windows 11에도 적용되지만 설정 UI가 약간 다릅니다.
Windows 11에서 비디오를 사용자 이미지로 설정
- Windows 설정을 엽니다. 시작 메뉴, Windows 검색 또는 Win + I 단축키를 사용할 수 있습니다.
- 로 이동 계정 섹션을 클릭하고 귀하의 정보.
- 찾기 파일 선택 섹션을 클릭하고 파일 찾아보기.
- Windows 11에서 프로필 이미지로 설정하려는 동영상이 있는 폴더를 엽니다.
- 클릭 파일 이름 필드에 필요한 정확한 파일 이름을 입력하십시오. 드롭다운 목록에서 선택한 다음 사진 선택.
그게 다야 이제 Windows 11에서 비디오를 프로필 이미지로 설정하는 방법을 알게 되었습니다.