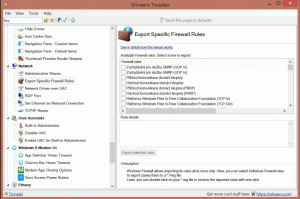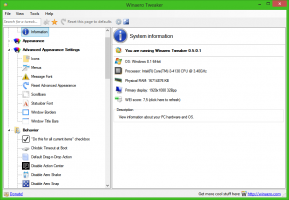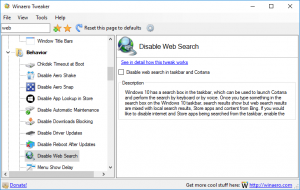Windows 10에서 파티션 삭제
오늘은 Windows 10에서 드라이브의 파티션이나 볼륨을 삭제하는 방법을 알아보겠습니다. 이것은 사용하지 않을 드라이브에 오래된 파티션이 있는 경우 유용할 수 있습니다. 이 경우 삭제하고 다른 파티션과 병합하여 크기를 확대할 수 있습니다. 최신 Windows에서는 타사 도구를 사용하지 않고 이 작업을 수행할 수 있습니다.
명심하십시오: 파티션/볼륨을 삭제하면 모든 데이터, 파일 및 폴더가 파괴됩니다. 작업 후에는 데이터를 복구하기 어려우므로 삭제할 파티션에서 일부 파일을 백업해야 하는지 미리 확인하세요.
메모: 내장된 도구를 사용하여 시스템 또는 부팅 파티션을 삭제할 수 없습니다.
드라이브에서 파티션/볼륨을 삭제하면 그 자리에 할당되지 않은 공간이 생깁니다. 이 할당되지 않은 공간을 추가하여 다른 파티션을 확장하는 데 사용할 수 있습니다. 절차는 기사에 자세히 설명되어 있습니다.
Windows 10에서 파티션을 확장하는 방법
Windows 10은 파티션을 확장하는 데 사용할 수 있는 다양한 방법을 제공합니다. 여기에는 디스크 관리, 콘솔 도구 "DiskPart" 및 PowerShell이 포함됩니다. 계속하기 전에 사용자 계정에 관리 권한. 이제 아래 지침을 따르십시오.
Windows 10에서 파티션을 삭제하려면, 다음을 수행합니다.
- 눌러 이기다 + NS 함께 키입니다.
- 메뉴에서 디스크 관리를 선택합니다.
- 디스크 관리에서 삭제할 파티션을 마우스 오른쪽 버튼으로 클릭합니다.
- 선택하다 볼륨 삭제 컨텍스트 메뉴에서.
'볼륨 삭제...' 명령을 사용할 수 없는 경우 파티션이 사용 중이거나 시스템 또는 부팅 파티션일 수 있음을 나타냅니다. - '예' 버튼을 클릭하여 작업을 확인합니다.
완료되었습니다.
프로세스는 몇 초가 걸리지만 디스크 관리에는 진행률 표시줄이 표시되지 않습니다. 프로세스가 완료되면 드라이브의 새 파티션 레이아웃이 표시됩니다.
DiskPart를 사용하여 파티션 삭제
DiskPart는 Windows 10과 함께 번들로 제공되는 텍스트 모드 명령 인터프리터입니다. 이 도구를 사용하면 스크립트를 사용하거나 명령 프롬프트에서 직접 입력하여 개체(디스크, 파티션 또는 볼륨)를 관리할 수 있습니다.
팁: DiskPart는 디스크나 파티션을 안전하게 지우는 데 사용할 수 있습니다.
DiskPart를 사용하여 파티션을 삭제하려면, 다음을 수행합니다.
- 열려있는 상승된 명령 프롬프트.
- 유형
디스크 파트. - 유형
목록 볼륨모든 드라이브와 해당 파티션을 보려면 - 을보세요 ### 출력의 열. 명령과 함께 해당 값을 사용해야 합니다.
NUMBER권 선택. 삭제하려는 실제 파티션 번호로 NUMBER 부분을 대체하십시오. - 선택한 파티션을 삭제하려면 다음을 입력하십시오. 볼륨 삭제. 다음 스크린샷을 참조하세요.
메시지가 표시되어야 합니다. DiskPart가 볼륨을 성공적으로 삭제했습니다..
마지막으로 PowerShell을 사용하여 동일한 작업을 수행할 수 있습니다.
PowerShell을 사용하여 파티션 확장
- 열기 상승된 PowerShell 인스턴스.
- 유형
볼륨 가져오기파티션 목록을 보려면 - 삭제하려는 파티션의 드라이브 문자를 기록하고 다음 명령을 입력합니다.
파티션 제거 -DriveLetter drive_letter
"drive_letter" 부분을 실제 값으로 바꿉니다. 제 경우에는 E입니다.
- Y를 입력하고 Enter 키를 눌러 작업을 확인합니다.
그게 다야!
관련 기사:
- Windows 10에서 파티션을 확장하는 방법
- Windows 10에서 파티션을 축소하는 방법
- Windows 10에서 드라이브 문자를 변경하는 방법