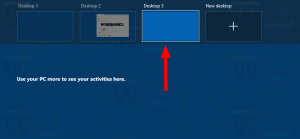Windows 10에서 사용자가 암호를 변경하지 못하도록 방지
이 문서에서는 사용자가 Windows 10에서 암호를 변경하지 못하도록 하는 여러 가지 방법을 검토합니다. 이 문서의 지침을 따르면 사용자는 자신의 암호를 변경할 수 없습니다. 이 작업을 수행하는 방법은 다음과 같습니다.
계속 진행하기 전에 다음 사항에 유의하십시오. 이 문서에서는 사용자의 암호를 변경하는 기능을 비활성화합니다. 이것은 컴퓨터에 물리적으로 액세스할 수 있고 사용자를 관리하기 위해 관리 계정에 액세스할 수 있다고 가정합니다. 다음은 본인 여부를 확인하는 방법입니다. 관리자로 로그인. 또한 이 문서는 비밀번호 재설정에 관한 것이 아닙니다. 잊어버린 비밀번호를 재설정해야 하는 경우 다음 문서를 대신 참조하세요.
타사 도구를 사용하지 않고 Windows 10 암호 재설정
사용자가 Windows 10에서 암호를 변경하지 못하도록 하려면, 다음을 수행합니다.
- 열기 상승된 명령 프롬프트.
- 다음 명령을 입력하거나 복사하여 붙여넣습니다.
순 사용자
이 명령은 현재 PC에서 사용 가능한 사용자 목록을 표시합니다.
- 사용자가 암호를 변경하지 못하도록 하려면 다음 명령을 입력하십시오.
순 사용자 user_name /PasswordChg: 아니요
user_name 부분을 목록의 실제 사용자 이름으로 대체하십시오.
이렇게 하면 사용자가 암호를 변경할 수 없습니다. 이 변경 사항을 되돌리려면 관리자 권한 명령 프롬프트에서 다음 명령을 다시 실행하십시오.
순 사용자 user_name /PasswordChg: 예
만약 당신의 윈도우 10 에디션 로컬 사용자 및 그룹 옵션과 함께 제공되므로 명령 프롬프트 대신 사용할 수 있습니다. 참고: Windows 10 Pro, Enterprise, Education 및 Pro Education 버전에서만 사용할 수 있습니다. 방법은 다음과 같습니다.
- 눌러 이기다 + NS 키보드의 키를 함께 사용하여 실행 대화 상자를 열고 입력하십시오. lusrmgr.msc 실행 상자에서. 눌러 입력하다 로컬 사용자 및 그룹을 열려면 키를 누릅니다.
- 왼쪽에서 사용자 폴더.
- 오른쪽에서 변경할 사용자 계정을 두 번 클릭합니다.
- 속성 대화 상자가 열립니다. 거기에서 옵션을 활성화하십시오(확인란을 선택하십시오). 사용자가 비밀번호를 변경할 수 없습니다. 확인 버튼을 클릭합니다.
그게 다야