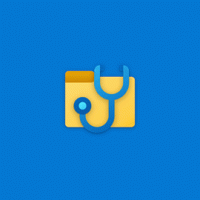Windows 10에서 Paint 3D로 투명 PNG 만들기
Windows 10에는 Paint 3D라는 새로운 UWP(유니버설) 앱이 함께 제공됩니다. 이름에도 불구하고 이 앱은 고전적인 MS 그림판의 적절한 연속체가 아닙니다. 2D 및 3D 개체를 만들고 작업할 수 있는 완전히 다른 최신 이미지 편집기이며 클래식 앱에서는 사용할 수 없는 다양한 효과와 도구가 함께 제공됩니다.
광고
페인트 3D란?
Paint 3D는 Windows 10의 새로운 기본 제공 앱입니다. Microsoft는 그림판 3D 앱을 추가했습니다. 클래식 페인트 앱 크리에이터 업데이트 이후 펜 입력도 지원합니다. 마커, 브러시, 다양한 아트 도구와 같은 도구가 있어 사용자가 개체를 만드는 데 도움이 됩니다. 이 앱에는 2D 도면을 3D 개체로 변환하는 도구가 있습니다.
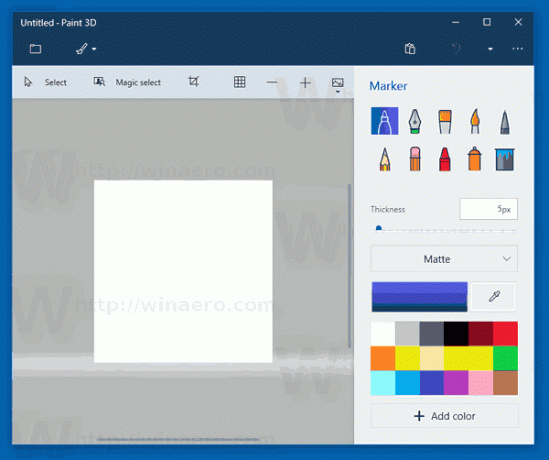
어느 시점에서 Microsoft는 클래식 앱을 제거할 것입니다. 현재 회사는 스토어로 이전하는 것을 고려하고 있습니다..
Windows 10의 최근 릴리스에서 Paint 3D는 다음과 통합되었습니다. 캡처 도구 그리고 마이크로소프트 페인트. 이제 두 앱 모두 도구 모음에 Paint 3D를 열 수 있는 특수 버튼이 있습니다. Snipping Tool과 Paint 3D 간의 통합은 매우 원활합니다. 캡처 도구로 찍은 스크린샷은 그림판 3D에서 열리므로 직접 편집할 수 있습니다. 그림판 3D에서 이미지가 열리면 Magic select를 사용하여 이미지에서 개체를 이동하거나 삭제할 수 있고, 주석을 달고, 3D 개체를 추가하는 등의 작업을 수행할 수 있습니다. 그러나 클래식 그림판에서 일부 그림을 연 경우 그림판 3D 버튼이 예상대로 작동하지 않습니다. 그림은 그림판 3D에서 열리지 않습니다. 버튼을 누르면 빈 캔버스가 있는 그림판 3D 앱이 열립니다.
Paint 3D를 사용하여 투명한 PNG 이미지를 만들 수 있습니다. 예를 들어 인터넷에서 널리 사용되는 것처럼 투명한 배경으로 로고 이미지를 만들 수 있습니다. 어떻게 할 수 있는지 봅시다.
Paint 3D로 투명 PNG 만들기
1 단계: 캔버스를 투명하게 설정합니다. 캔버스 도구 모음 버튼을 클릭하고 투명 캔버스 옵션을 활성화합니다. 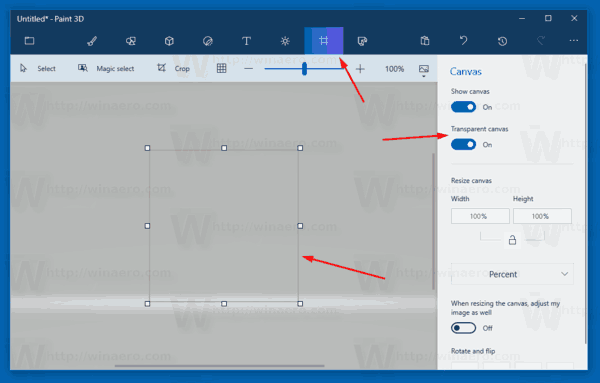
2 단계: 캔버스에 원하지 않는 페인트가 없는지 확인하십시오.
3단계: 원하는 개체를 그리거나 캔버스에 로고를 붙여넣습니다. 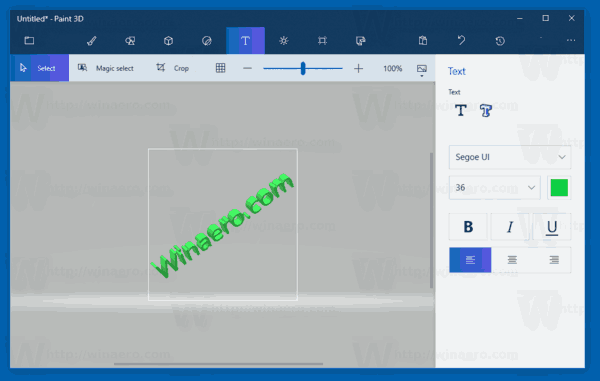
4단계: 메뉴 버튼(도구 모음에서 가장 왼쪽 버튼)을 클릭하고 파일 내보내기 - 2D PNG를 선택합니다. 
결과는 다음과 같습니다.

그게 다야 덕분에 젠 젠틀맨 이 팁을 위해.
관련 기사:
- Windows 10의 상황에 맞는 메뉴에서 그림판 3D로 편집 제거
- Windows 10에서 그림판 3D를 제거 및 제거하는 방법