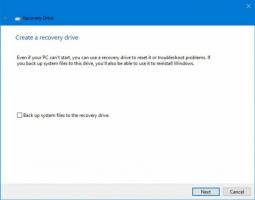Windows 10의 파일 탐색기에서 리본을 숨기거나 표시하는 방법
Windows 10에서 파일 탐색기 앱은 여러 탭에 배포된 대부분의 사용 가능한 명령이 포함된 리본과 함께 제공됩니다. Microsoft는 Windows 8에서 리본을 도입했습니다. Windows 10이 이를 계승했습니다. 오늘은 Windows 10의 탐색기에서 리본을 숨기거나 표시하는 가능한 모든 방법을 살펴보겠습니다.
Windows 10의 파일 탐색기에서 리본 사용자 인터페이스를 숨기는 방법에는 여러 가지가 있습니다. 우리는 그들 모두를 볼 것입니다.
Windows 10의 탐색기에서 리본을 숨기거나 표시하는 가능한 모든 방법
단축키로 리본 숨기기 또는 표시
Windows 10은 파일 탐색기에서 리본을 최소화하는 기본 제공 방법을 제공합니다. 누르기만 하면 됩니다 Ctrl 키 + F1 열려 있는 모든 탐색기 창에서 바로 가기 키를 누르면 리본이 최소화됩니다.
다시 표시하려면 Ctrl 키 + F1 다시 한번 단축키.
특수 버튼을 사용하여 리본 숨기기 또는 표시
또는 마우스로 최소화할 수 있습니다. 리본을 최소화하거나 표시하려면 탐색기 창의 오른쪽 상단 모서리에 있는 작은 화살표를 클릭합니다. 또는 리본 탭을 두 번 클릭하여 최소화하고 다시 두 번 클릭하여 복원할 수 있습니다. 최소화된 상태에서 메뉴 모음처럼 리본을 사용할 수 있습니다. 여기에서 명령을 클릭하면 최소화된 상태로 되돌아갑니다.
그룹 정책 조정을 사용하여 리본 숨기기 또는 표시
그룹 정책 조정을 사용하여 탐색기가 항상 리본을 최소화한 상태로 시작하도록 할 수 있습니다.
- 누르다 승리 + R 키를 함께 사용하십시오. 실행 상자가 나타납니다. 실행 상자에 다음을 입력하고 Enter 키를 누릅니다.
gpedit.msc
- 그룹 정책 편집기의 왼쪽 창에서 다음 경로로 이동합니다.
사용자 구성 \ 관리 템플릿 \ Windows 구성 요소 \ 파일 탐색기
이제 리본을 최소화한 상태에서 파일 탐색기 시작 오른쪽 창에서 두 번 클릭합니다. 정책 구성 창이 열립니다.
- 옵션을 "활성화됨" 상태로 설정하고 그 아래에서 적합한 옵션을 선택하십시오.
레지스트리 조정을 사용하여 리본 숨기기 또는 표시
- 레지스트리 편집기 열기(방법을 참조하십시오).
- 다음 키로 이동하십시오.
HKEY_CURRENT_USER\Software\Policies\Microsoft\Windows\Explorer
이 키가 없으면 생성하면 됩니다.
팁: 할 수 있습니다 한 번의 클릭으로 원하는 레지스트리 키에 액세스. - 이라는 32비트 DWORD 값을 만들거나 수정합니다. ExplorerRibbonStartsMinimized.
참고: 당신이 64비트 Windows 실행 여전히 32비트 DWORD 값을 만들어야 합니다.- 리본이 항상 최소화된 상태에서 탐색기를 시작하려면 ExplorerRibbonStartsMinimized 값 데이터를 3으로 설정합니다.
- 리본이 항상 최대화된 상태에서 탐색기를 시작하려면 4로 설정하십시오. 기본 동작을 복원하려면 ExplorerRibbonStartsMinimized 매개변수를 삭제하십시오.
- 기본 동작을 복원하려면 ExplorerRibbonStartsMinimized 매개변수를 삭제하십시오.
리본 비활성화를 사용하여 리본 숨기기 또는 표시
리본을 전혀 원하지 않는 경우 리본을 완전히 제거하고 내 프리웨어를 사용하여 파일 탐색기 모양과 느낌을 Windows 7과 비슷하게 되돌릴 수 있습니다. 리본 디스에이블러.
내 프리웨어인 Ribbon Disabler를 사용하면 한 번의 클릭으로 Windows 10, Windows 8.1 및 Windows 8의 파일 탐색기에서 리본 UI를 활성화 및 비활성화할 수 있습니다.
여기에서 앱을 다운로드할 수 있습니다.
리본 디스에이블러 다운로드
그게 다야 이제 개인 기본 설정에 따라 리본 동작을 설정할 수 있습니다. 에서 동일하게 수행할 수 있습니다. 윈도우 8 및 윈도우 8.1.