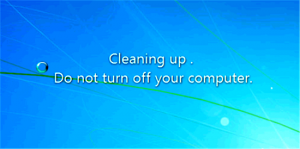열린 창에 입력할 때 탐색기 동작을 변경하는 방법
권장: Windows 문제를 해결하고 시스템 성능을 최적화하려면 여기를 클릭하십시오.
파일 탐색기에 항목을 입력하면 기본적으로 현재 열려 있는 폴더나 드라이브에 입력한 문자나 숫자로 시작하는 이름을 가진 항목이 선택됩니다. 예를 들어, C:\를 탐색하는 경우 Pro를 눌러 C:\Program Files로 직접 이동할 수 있습니다. Windows 7 및 Windows 8에서 이 동작을 사용자 지정할 수 있으므로 파일이 선택되는 대신 검색이 수행됩니다. 파일 탐색기는 키보드 입력 후 탐색기 창의 동작을 변경할 수 있는 두 가지 선택 사항을 제공합니다. 이 기사에서는 이러한 옵션에 액세스하고 변경하는 방법을 살펴보겠습니다.
광고
탐색기 창에서 입력을 시작할 때 기본 동작을 변경하려면 폴더 옵션 제어판의 애플릿.
다음의 간단한 단계를 따르십시오.
- 열기 제어판
- 다음 경로로 이동합니다.
제어판\모양 및 개인 설정\폴더 옵션
- 폴더 옵션 창이 열리면 거기에서 보다 탭.
- 라는 항목을 찾을 때까지 옵션 목록을 아래로 스크롤하십시오. 목록 보기에 입력할 때.

- 이 옵션을 "보기에서 입력한 항목 선택"으로 설정하면 탐색기는 열려 있는 창에서 이름을 입력한 폴더의 항목으로 이동합니다.
예를 들어 다음 스크린샷에서 "pic"을 입력했을 때의 결과를 확인하세요.
- 이 옵션을 "검색 상자에 자동으로 입력"으로 설정하면 Explorer에서 제목 표시줄의 검색 상자에 키보드 입력 및 입력한 내용 검색 시작 즉시.
예를 들어 다음은 이 옵션이 활성화된 경우의 결과입니다.
그게 다야 기본적으로 Explorer는 "보기에서 입력된 항목 선택" 옵션을 사용합니다. 키보드 단축키 Ctrl+E를 사용하여 포커스를 검색 상자로 이동할 수 있습니다.
권장: Windows 문제를 해결하고 시스템 성능을 최적화하려면 여기를 클릭하십시오.