Windows 10, Windows 8.1 또는 Windows 7에서 Windows 11로 업그레이드
Windows 7, Windows 8.1 또는 Windows 10에서 Windows 11로 업그레이드하는 방법은 다음과 같습니다. Windows 11은 시각적으로 재설계되었으며 새로운 도구, 사운드 및 앱이 포함되어 있습니다.
장치가 충족하는 경우 최소 하드웨어 요구 사항, Windows 10에서 Windows 11로 원활하게 이동할 수 있습니다. Microsoft는 2022년 초에 업그레이드 롤아웃을 마무리하려고 합니다.
광고
호환되는 PC의 경우 Windows Update는 컴퓨터가 업그레이드에 적합하다는 알림을 표시합니다. 그러나 Microsoft는 항상 점진적인 롤아웃을 수행하므로 일부 장치는 다른 장치보다 더 빨리 업그레이드 제안을 받습니다. 또한 모든 Windows 10 장치가 최신 OS와 호환되는 것은 아닙니다. Windows 11의 엄격한 요구 사항 중 하나는 필수입니다. 보안 부팅 및 TPM 2.0.
Windows 10에서 업그레이드 윈도우 11 무료일 것입니다. 제안은 적격 시스템에 대한 시간 제한이 없습니다. 그러나 Microsoft는 최종적으로 무료 업그레이드 옵션을 종료할 수 있는 권리를 보유하지만 최소 1년 동안 사용할 수 있습니다.
팁: 공식 웹사이트를 사용하여 컴퓨터가 Windows 11과 호환되는지 빠르게 확인할 수 있습니다. PC 상태 확인 앱.
Windows 11로 업그레이드
업그레이드 프로세스에서는 여러 고급 단계를 수행해야 합니다. Installation Assistant, Windows Update를 진행하거나 Microsoft에서 ISO 파일을 다운로드하여 진행할 수 있습니다. 처음 두 개는 Redmond 소프트웨어 대기업이 업그레이드 프로세스를 단순화하기 위해 제공하는 자동화된 도구입니다. 이러한 방법을 검토해 보겠습니다.
Windows 11 설치 도우미 사용
- Windows 11 설치 도우미 다운로드 이 링크를 사용하여.
- 실행
Windows11InstallationAssistant.exe파일. - 화면의 지시를 따릅니다. 앱이 자동으로 장치에 Windows 11을 다운로드합니다.
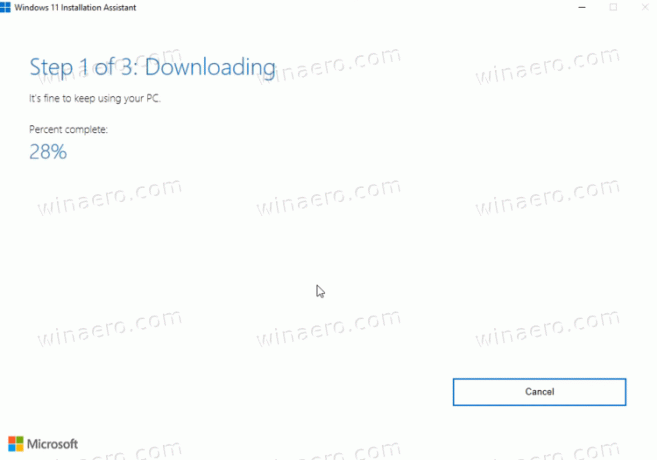
- 프로세스가 완료되면 운영 체제를 다시 시작하라는 메시지가 표시됩니다.
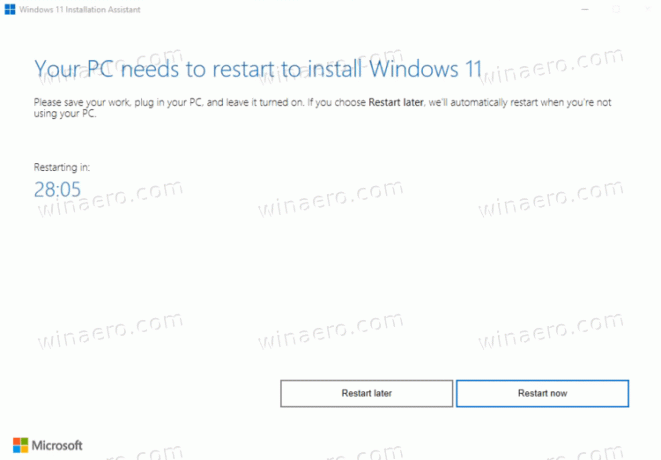
- 다시 시작하면 컴퓨터가 Windows 11로 업그레이드됩니다.
Windows 업데이트로 Windows 11로 업그레이드
PC가 Windows 11로 업그레이드할 수 있는 경우 Windows 10은 결국 업그레이드 제안을 표시합니다. Windows 업데이트 페이지의 설정 앱에도 나타납니다. 이를 사용하여 최신 OS로 업그레이드할 수 있습니다.
Windows 10에서 Windows Update 알림을 사용하여 Windows 11로 업그레이드하려면 다음을 수행하십시오.
- 설정 앱을 엽니다. 누르다 이기다 + NS 그에 대한.
- 로 이동 업그레이드 및 보안 > Windows 업데이트.
- 오른쪽에서 다운로드 및 설치 단추.
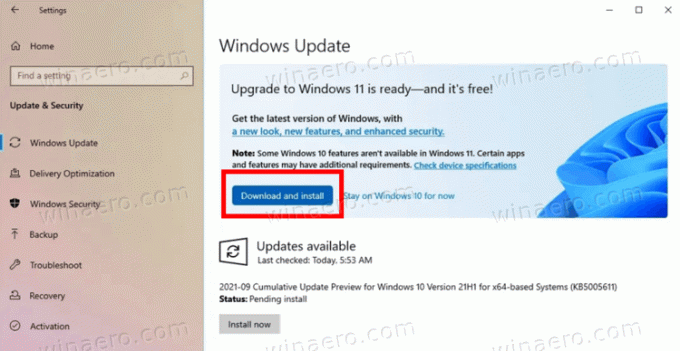
- Windows가 설치 파일 다운로드를 시작합니다. 완료되면 컴퓨터를 다시 시작하라는 메시지가 표시됩니다.
- OS를 다시 시작하면 Windows 11 업그레이드 프로세스가 완료됩니다.
완료되었습니다.
ISO 이미지 또는 부팅 가능한 USB 사용
아직 설치 미디어가 없는 경우 설치 미디어를 가져와야 합니다. 하드웨어 호환성을 확인한 후 타사 안티바이러스 앱이 있는 경우 해당 앱을 비활성화해야 합니다.
설치 미디어 준비
- 만들기 부팅 가능한 미디어 또는 얻을 ISO 파일.
- 모든 외부 장치를 분리하고 가능한 경우 OS 파일을 저장하지 않아야 하는 하드 드라이브를 분리합니다. 이렇게 하면 중요한 데이터가 손실되는 것을 방지하고 Windows 11이 잘못된 드라이브에 부트 로더를 설치하는 것을 방지할 수 있습니다.
- 장애를 입히다 또는 시스템 드라이브가 암호화된 경우 BitLocker를 일시 중단합니다.
- 이제 USB 플래시 드라이브를 Windows 11에 연결하거나 DVD 미디어를 삽입하거나 ISO 파일을 마운트하십시오.
- Windows 10 및 Windows 8.1에서는 ISO 파일을 열려면 파일 탐색기에서.
- Windows 7에서는 다음을 사용하여 ISO 파일 내용을 임의의 폴더로 추출합니다. 7-Zip 오픈 소스 프리웨어 도구.
- 열기 컴퓨터의 펌웨어 설정 활성화했는지 확인하십시오. UEFI, TPM 2.0 및 보안 부팅.
기존 OS에서 Windows 11로 업그레이드할 준비가 되었습니다.
기존 Windows를 Windows 11로 업그레이드
- Windows 11 설치 파일이 있는 폴더 위치로 이동합니다. USB 미디어를 엽니다.
- 클릭
설정.exe파일.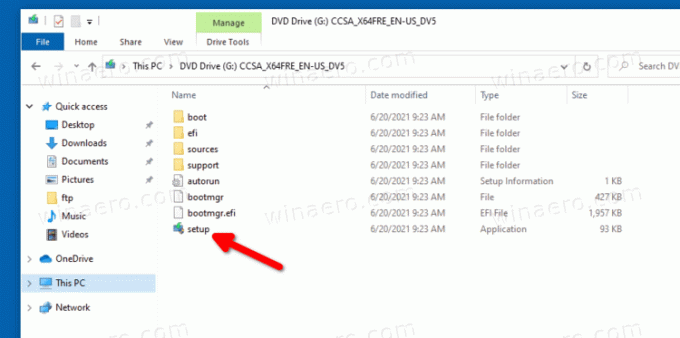
- 딸깍 하는 소리 예 사용자 계정 컨트롤 프롬프트를 확인합니다.
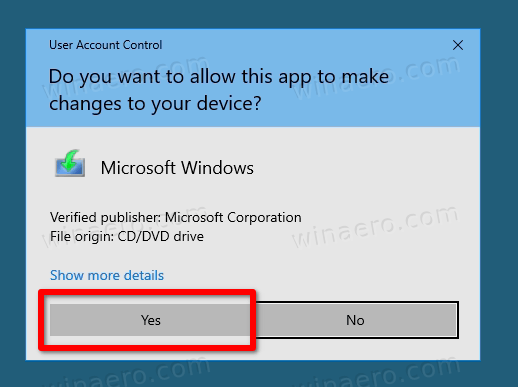
- Window 11 설정 대화 상자에서 설치 프로그램이 업데이트를 다운로드하는 방법을 변경합니다.
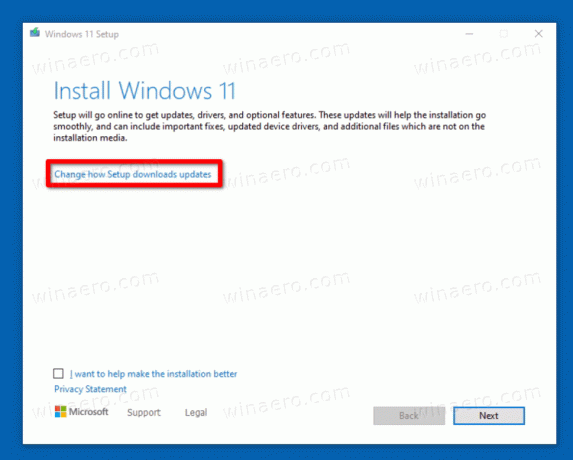
- 둘 중 하나를 선택 업데이트, 드라이버 및 옵션 기능 다운로드 또는 지금 말고 당신의 취향에 따라.
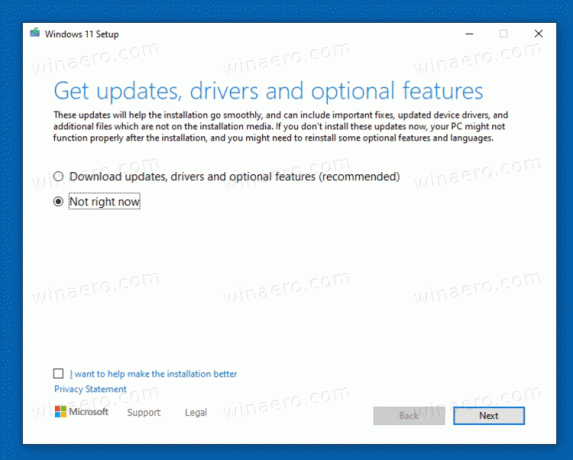
- Windows 11 설치 프로그램은 PC와 장치를 간단히 확인한 다음 라이선스 계약을 표시합니다. 딸깍 하는 소리 수용하다 계속하려면.

- 설치 프로그램은 사용 가능한 업데이트(사용 가능한 경우)를 확인한 다음 충분한 디스크 공간을 확인합니다.
- 에 보관할 항목 선택 링크.
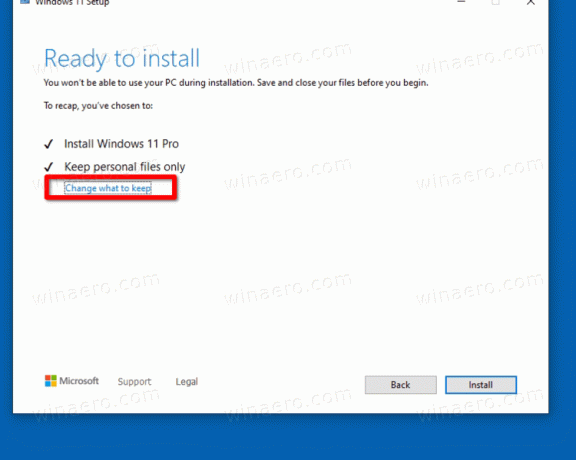
- 새 OS로 전송하려는 항목에 따라 다음 중 하나를 선택하십시오. 개인 파일 및 앱 보관, 개인 파일만 보관, 또는 아무것도. 사용 가능한 옵션은 Windows 11로 업그레이드하려는 Windows 버전에 따라 다를 수 있습니다.
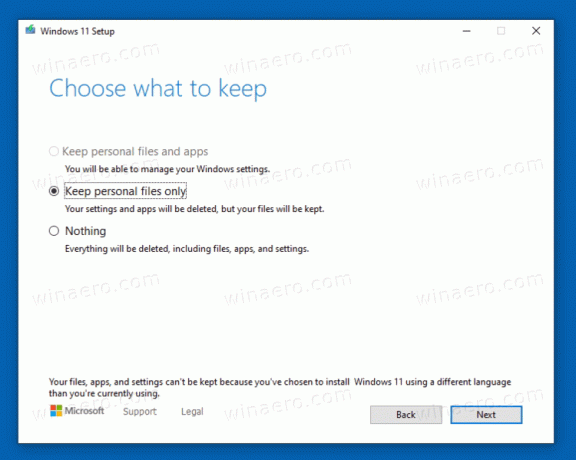
- 클릭 설치 버튼을 누르고 설치 프로그램이 기존 OS를 Windows 11로 업그레이드할 때까지 기다립니다.
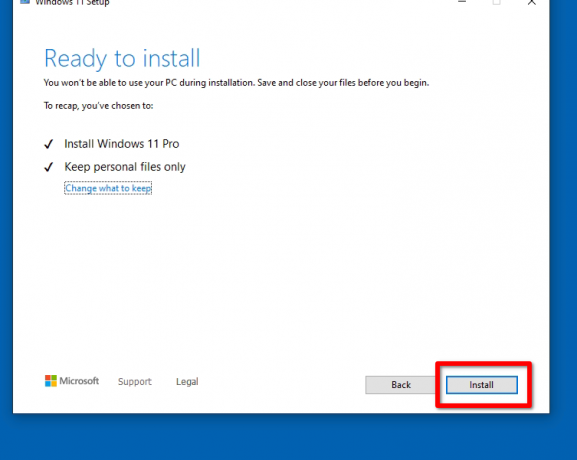
당신은 끝났습니다! 컴퓨터가 여러 번 다시 시작되고 마침내 시작 메뉴가 열린 Windows 11이 표시됩니다.

Windows 11로 업그레이드하는 방법에 대한 모든 것입니다.

