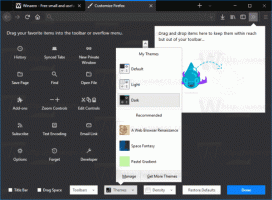Windows 10에서 반투명 선택 사각형 색상 변경
반투명 선택 사각형은 마우스 왼쪽 버튼을 클릭하고 왼쪽을 누르고 있을 때의 선택을 나타냅니다. 마우스 버튼을 누른 다음 파일 탐색기 또는 바탕 화면의 항목 위로 마우스 포인터를 끌어 선택 그들을. 단색 테두리가 있고 같은 색상의 반투명 버전으로 채워져 있습니다. 변경 방법은 다음과 같습니다.
Windows 10에서는 선택 사각형의 테두리 색상과 선택 색상을 모두 변경할 수 있습니다.
색상을 사용자 정의하는 기능은 클래식 테마를 사용할 때 이전 Windows 버전에서 사용할 수 있었습니다. 그러나 Windows 8 및 Windows 10에는 더 이상 클래식 테마가 포함되지 않으며 모든 옵션이 제거됩니다. 색상을 사용자 정의하는 기능은 클래식 테마용으로 설계되었으므로 이 기능에 대한 사용자 인터페이스는 최신 Windows 버전에서 누락되었습니다.
사용자 인터페이스가 없는 동안에도 레지스트리 조정을 사용하여 색상을 변경할 수 있습니다.
Windows 10에서 반투명 선택 사각형 색상을 변경하려면, 다음을 수행합니다.
- 열기 레지스트리 편집기 앱.
- 다음 레지스트리 키로 이동하십시오.
HKEY_CURRENT_USER\제어판\색상
레지스트리 키로 이동하는 방법 보기 한 번의 클릭으로.
- 문자열 값 보기 HotTrackingColor 그리고 하이라이트. HotTrackingColor 반투명 선택 사각형의 색상 값을 나타냅니다. NS 하이라이트 값은 선택 사각형의 테두리 색상을 설정하는 데 사용할 수 있습니다.
- 적절한 색상 값을 찾으려면 마이크로소프트 페인트 그리고 색상 편집 단추.
레드[스페이스]그린[스페이스]블루
- 레지스트리 조정에 의해 수행된 변경 사항을 적용하려면 다음을 수행해야 합니다. 로그아웃 사용자 계정에 로그인합니다.
완료되었습니다.
전에:
후에:
참고: 기본값은 다음과 같습니다.
- 하이라이트 = 0 120 215
- 핫트래킹 색상 = 0 102 204
그게 다야
관련 기사:
- Windows 10의 명령 프롬프트에서 색상 변경
- Windows 10에서 비활성 제목 표시줄의 색상 변경
- Windows 10에서 제목 표시줄 텍스트 색상 변경
- Windows 10에서 메일 앱 배경을 사용자 지정 색상으로 변경
- Windows 10에서 Edge 시작 색상을 변경하는 방법