Windows 10의 Edge에서 확장 기능 비활성화
Microsoft Edge는 Windows 10의 기본 웹 브라우저 앱입니다. 확장 지원, 빠른 렌더링 엔진 및 간소화된 사용자 인터페이스가 있는 범용(UWP) 앱입니다. 이 기사에서는 Windows 10의 Edge에서 확장 지원 기능을 비활성화하는 방법을 알아봅니다.
광고
Edge는 Windows 10의 기능 업데이트 릴리스 동안 많은 변경 사항이 있습니다. 브라우저는 이제 확대 지원하다, 이펍 지원, 내장 PDF 리더, 할 수있는 능력 비밀번호 및 즐겨찾기 내보내기 이동 기능과 같은 기타 여러 유용한 기능 한 번의 키 입력으로 전체 화면. Windows 10 Creators Update에서 Edge는 탭 그룹(탭을 따로 설정). 윈도우 10에서 가을 크리에이터 업데이트, 브라우저는 Fluent 디자인으로 업데이트.

Windows 10 1주년 업데이트부터 Edge 지원 브라우저 확장. 이 기능을 비활성화해야 하는 상황이 많이 있습니다. 엄격한 규칙이 있는 기업 환경에서 Windows 10을 실행하거나 가족 구성원이 신뢰할 수 없는 웹 브라우저 확장 프로그램을 설치하지 못하도록 해야 하는 경우에 유용할 수 있습니다.
Windows 10에서 Edge 확장 지원을 비활성화하는 방법에는 두 가지가 있습니다. 이것은 레지스트리 조정으로 수행할 수 있습니다. 윈도우 10 에디션 로컬 그룹 정책 편집기 앱 없이. Pro, Enterprise 또는 Education과 같은 에디션에서는 GUI를 사용할 수 있습니다. 방법은 다음과 같습니다.
Windows 10의 Edge에서 확장을 비활성화하려면, 다음을 수행합니다.
- 열기 레지스트리 편집기 앱.
- 다음 레지스트리 키로 이동하십시오.
HKEY_LOCAL_MACHINE\SOFTWARE\Policies\Microsoft\MicrosoftEdge\Extensions
레지스트리 키로 이동하는 방법 보기 한 번의 클릭으로. 참고: 제 경우에는 MicrosoftEdge 및 Extensions 하위 키를 수동으로 만들어야 했습니다. 레지스트리에 있을 수도 있고 없을 수도 있습니다.
- 오른쪽에서 새 32비트 DWORD 값을 만듭니다. 확장 활성화됨.
참고: 당신이 64비트 Windows 실행 여전히 32비트 DWORD 값을 만들어야 합니다.
값 데이터를 0으로 둡니다.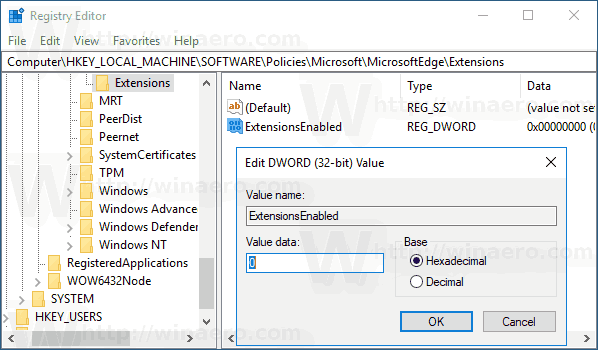
- 레지스트리 조정에 의해 수행된 변경 사항을 적용하려면, Windows 10 다시 시작.
완료되었습니다.
그룹 정책으로 확장 프로그램 비활성화
Windows 10 Pro, Enterprise 또는 Education 버전을 실행하는 경우 로컬 그룹 정책 편집기 앱을 사용하여 GUI로 위에서 언급한 옵션을 구성할 수 있습니다.
- 누르다 이기다 + NS 키보드에서 키를 함께 누르고 다음을 입력합니다.
gpedit.msc
엔터 키를 치시오.

- 그룹 정책 편집기가 열립니다. 이동 컴퓨터 구성 > 관리 템플릿 > Windows 구성 요소 > Microsoft Edge.
- 정책 옵션 설정 확장 허용 아래 그림과 같이 "사용 안 함"으로 설정합니다.

그게 다야


