Windows 10에서 모든 이벤트 로그를 지우는 방법
Windows 10에서 문제를 해결하거나 시스템 상태를 전반적으로 확인하려는 경우 이벤트 뷰어를 사용해야 하는 경우가 많습니다. 이벤트 뷰어는 정보, 오류, 경고 등과 같이 기록되는 모든 Windows 이벤트를 표시합니다. 오류 외에도 Windows는 완전히 정상적인 활동을 기록합니다. 이로 인해 예상대로 작동하지 않는 것과 관련된 이벤트를 찾기가 더 어려워집니다. 따라서 때때로 Windows 10에서 이벤트 로그를 지워야 할 수도 있습니다. 시스템 로그와 응용 프로그램 로그는 가끔 지워야 할 두 가지 중요한 로그입니다. 여러 가지 방법이 있습니다.
시스템 로그와 응용 프로그램 로그는 가끔 지워야 할 두 가지 중요한 로그입니다. 여러 가지 방법이 있습니다.
수동으로 Windows 10에서 모든 이벤트 로그 지우기
이벤트 로그를 마우스 오른쪽 버튼으로 클릭하고 오른쪽 클릭 메뉴에서 "로그 지우기..."를 선택하여 수동으로 이벤트 로그를 지울 수 있습니다.
광고
- 시작 버튼을 마우스 오른쪽 버튼으로 클릭하거나 이기다 + NS 열다 Windows 10의 Win+X 메뉴(고급 사용자 메뉴).
- 항목 선택 컴퓨터 관리 컨텍스트 메뉴에서.

- 컴퓨터 관리 - 시스템 도구 - 이벤트 뷰어 - Windows 로그로 이동합니다.
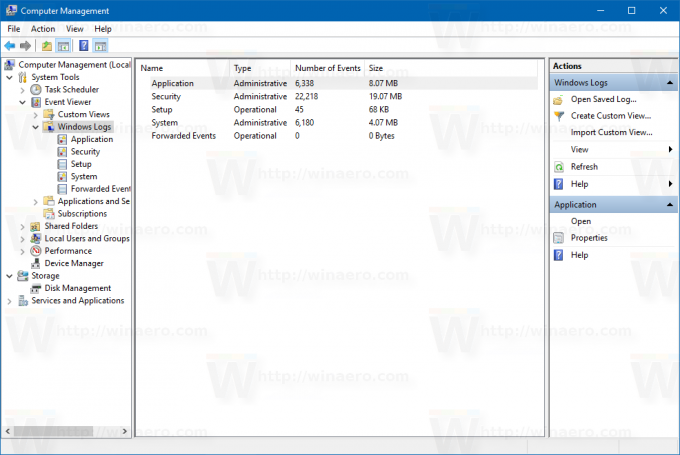
- 지우려는 로그를 마우스 오른쪽 버튼으로 클릭하고 명령을 선택합니다. 로그 지우기... 컨텍스트 메뉴에서:
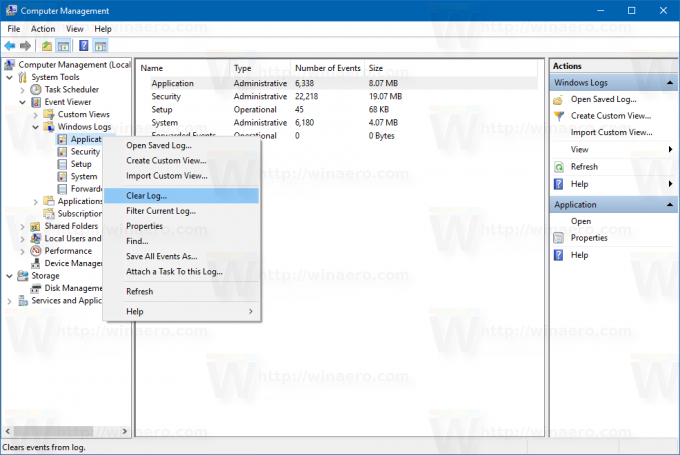
완료되었습니다.
명령 프롬프트를 사용하여 Windows 10에서 모든 이벤트 로그 지우기
특별한 명령을 사용하여 모든 이벤트 로그를 빠르게 지울 수 있습니다. 다음과 같이 하십시오.
- 열기 상승된 명령 프롬프트.
- 다음 명령을 입력하거나 붙여넣습니다.
/F "tokens=*" %1('wevtutil.exe el') DO wevtutil.exe cl "%1"
그러면 다음과 같은 출력이 생성됩니다.
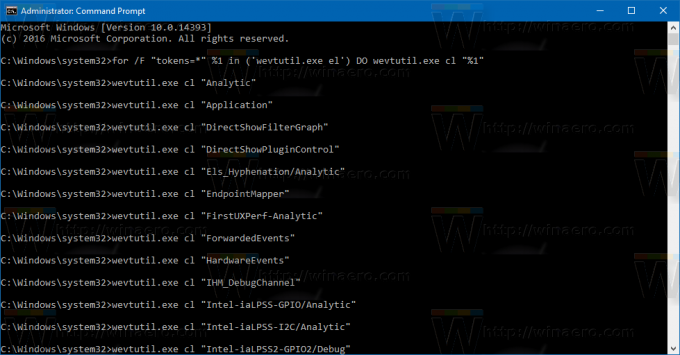 모든 Windows 로그가 지워집니다. 대신 개별 로그를 지울 수 있습니다. 다음과 같이 하십시오.
모든 Windows 로그가 지워집니다. 대신 개별 로그를 지울 수 있습니다. 다음과 같이 하십시오.
- 열기 상승된 명령 프롬프트.
- 다음 명령을 입력하거나 붙여넣습니다.
wevtutil 엘|더
사용 가능한 로그 목록이 생성됩니다.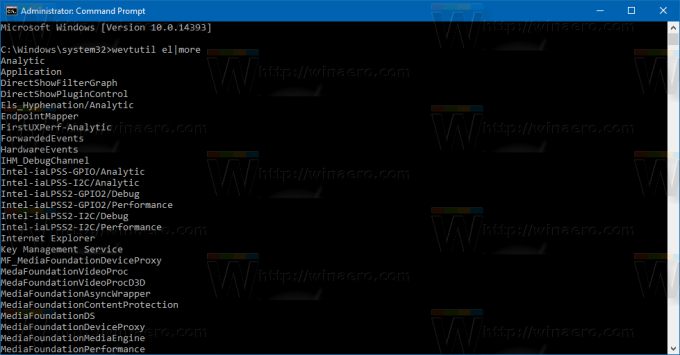
지워야 하는 로그의 이름을 기록해 두십시오.
- 특정 로그를 지우려면 다음 명령을 입력하십시오.
wevtutil.exe cl log_name_here
log_name_here 부분을 지워야 하는 로그 이름으로 바꿉니다. 예를 들어 "응용 프로그램" 로그가 지워집니다.
wevtutil.exe cl 응용 프로그램
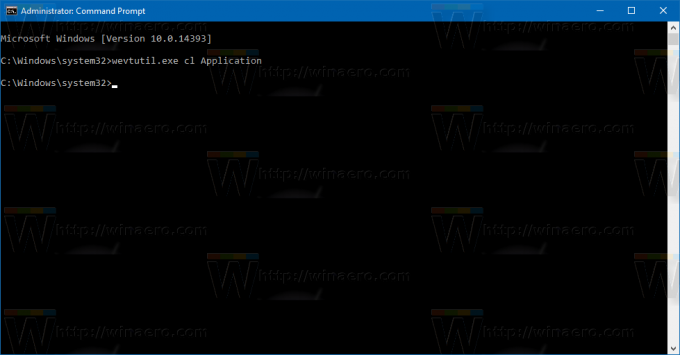
PowerShell을 사용하여 모든 이벤트 로그를 지우는 방법
- PowerShell을 관리자로 엽니다(방법을 참조하십시오).
- PowerShell에 다음 명령을 입력하거나 복사하여 붙여넣습니다.
wevtutil 엘 | Foreach-Object {wevtutil cl "$_"}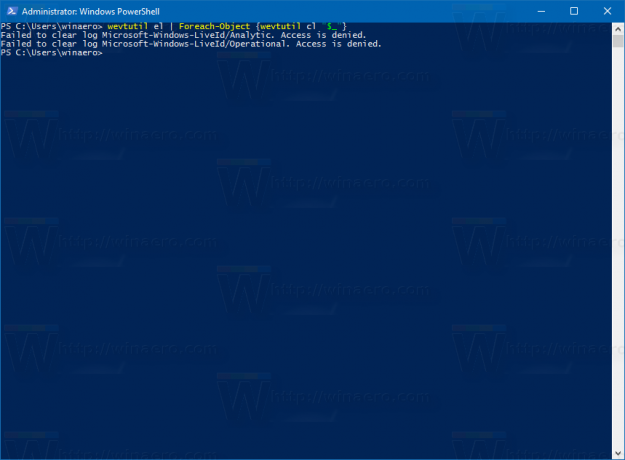
- 엔터 키를 치시오. 모든 로그가 지워질 때까지 몇 초 동안 기다리십시오. 이제 Exit를 입력하여 PowerShell을 종료할 수 있습니다.
그게 다야

