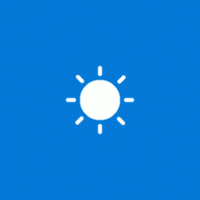Windows 10 부팅 메뉴에서 OS 이름을 바꾸는 방법
Windows 8에서 Microsoft는 부팅 환경을 변경했습니다. NS 간단한 텍스트 기반 부트 로더 이제 기본적으로 비활성화되어 있으며 아이콘과 텍스트가 있는 터치 친화적인 그래픽 사용자 인터페이스가 있습니다. Windows 10에도 이런 기능이 있습니다.
이중 부팅 구성에서는 운영 체제 이름이 표시됩니다. 이중 부팅 구성에서 이 OS 항목의 이름을 바꿔야 하는 경우 Microsoft에서 쉽게 만들지 않습니다. 어떻게 해야 하는지 봅시다.
기본적으로 Windows 10에 번들로 제공되는 콘솔 유틸리티인 bcdedit.exe가 있습니다. 최신 부트 로더의 모든 옵션을 관리하기 위한 것입니다. 시작할 때 목록에 표시되는 운영 체제 이름의 이름을 바꾸는 데 사용해야 합니다.
OS 항목의 이름을 바꾸려면 다음 단계를 따르십시오.
- 관리자 권한 명령 프롬프트 인스턴스를 엽니다.
- 다음을 입력하거나 복사하여 붙여넣습니다.
bcdedit
Windows 10 부팅 메뉴에 표시되는 모든 운영 체제가 나열됩니다.
거기에서 이름을 바꾸려는 항목의 "식별자" GUID 값을 기록/복사합니다. 예를 들어 "Windows 10 안전 모드" 항목의 이름을 바꾸겠습니다. 식별자는 "{8068e97e-8512-11e5-a9dd-f9b1246c66fc}"입니다. - 다음으로 다음 명령을 입력합니다.
bcdedit /set {guid} 설명 "새 이름"{guid}를 위의 명령에서 복사한 식별자로 바꿉니다. "새 이름"은 부팅 메뉴에서 보고 싶은 원하는 이름입니다. "Windows 10 안전 모드" 항목의 이름을 "Windows 10 안전 모드(최소)"로 바꾸고 싶다고 가정해 보겠습니다. 명령은 다음과 같습니다.
bcdedit /set {8068e97e-8512-11e5-a9dd-f9b1246c66fc} 설명 "Windows 10 안전 모드(최소)"다음 스크린샷을 참조하세요.
- 변경 사항을 확인하려면 매개 변수 없이 bcdedit를 다시 한 번 실행하거나 윈도우 10 재부팅 작동 중인 부팅 메뉴를 보려면 변경 사항이 적용됩니다.
팁: Winaero Tweaker를 사용하면 bcdedit의 도움말에 나열되지 않은 Windows 10 부트로더의 숨겨진 숨겨진 매개변수를 관리할 수 있습니다.
다음을 수행할 수 있습니다.
- 부팅 메뉴의 고급 옵션 활성화 - 안전 모드, 디버깅 등.
- 부팅 옵션 편집 활성화 - 커널에 대한 추가 매개변수를 지정할 수 있습니다. 이전 boot.ini 커널 스위치와 유사합니다.
- 부팅 중 파란색 Windows 로고 비활성화;
- 부팅하는 동안 회전하는 원 비활성화;
- 부팅 중 문자 메시지 비활성화 - "기다려 주십시오", "레지스트리 업데이트 중 – 10%" 등과 같은 메시지;
- 최신 그래픽 부팅 UI를 비활성화하고 텍스트 기반 부트 로더로 전환;
- 자세한 로그인 메시지 활성화 또는 비활성화.
여기에서 Winaero Tweaker를 받으십시오: Winaero Tweaker 다운로드.
그게 다야