Windows 10에서 마우스가 연결된 경우 터치패드 비활성화
Windows 10 장치에 터치패드가 있는 경우(예: 랩톱이 있는 경우) Windows 10을 만들 수 있습니다. 무선 또는 USB 마우스를 연결할 때 터치패드를 분리하고 외부 장치의 연결을 끊으면 다시 활성화하십시오. 쥐. 다음은 수행할 수 있는 방법입니다.
광고
터치패드는 일반적으로 노트북 케이스와 통합되어 제공되는 포인팅 장치입니다. 마우스 교체와 같은 역할을 합니다. 마우스가 장치에 연결되어 있지 않으면 제대로 작동합니다.
그러나 바람직하지 않은 상황이 있습니다. 외부 마우스를 연결한 경우 실수로 터치패드에 손바닥을 대고 실수로 커서를 움직이거나 클릭할 수 있습니다. 이것은 매우 성가실 수 있습니다. 또한 터치패드는 정확한 포인터 움직임이 필요한 게임이나 이미지 편집에는 적합하지 않습니다.
Windows 10에서 마우스가 연결된 경우 터치패드를 비활성화하려면, 다음을 수행합니다.
- 열기 설정 앱.

- 장치 - 터치패드로 이동합니다.

- 오른쪽에서 옵션을 끕니다. 마우스가 연결되어 있을 때 터치패드를 켜두십시오..

- 다음에 외부 마우스를 연결하면 터치패드가 비활성화됩니다.
블루투스 동글을 사용하여 무선 마우스를 연결하면 마우스가 꺼져 있어도 Windows 10에서 터치패드가 비활성화됩니다. 운영체제는 메인 장치의 상태와 상관없이 동글을 포인팅 장치로 인식합니다.
또는 클래식 제어판 앱을 사용하여 기능을 구성할 수 있습니다.
제어판 사용
- 클래식 열기 제어판 앱.
- 이동 하드웨어와 사운드 그리고 쥐 아래 링크 장치 및 프린터 안건.
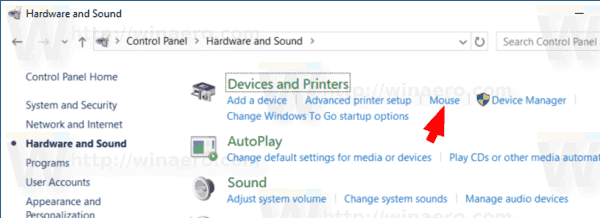
- 터치패드 드라이버는 종종 마우스 제어판과 통합됩니다. 여러 터치패드 공급업체가 있으며 각 공급업체에는 이를 제어하기 위한 자체 설정 UI가 있습니다. 해당 탭을 엽니다. Synaptics를 찾는 방법은 다음과 같습니다.

- 적절한 옵션을 비활성화합니다. 외부 USB 포인팅 장치가 연결된 경우 내부 포인팅 장치 비활성화.
그게 다야
관련 기사:
- Windows 10에서 다중 손가락 터치패드 제스처 구성
- Windows 10에서 가상 터치패드를 활성화하는 방법
- 수정: Windows 10에서 터치패드 왼쪽 클릭이 간헐적으로 작동하지 않음


