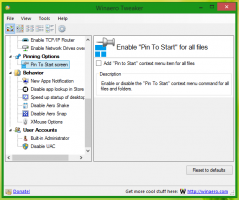Windows 10에서 마우스 포인터 추적을 활성화하는 방법

커서라고도 하는 마우스 포인터는 디스플레이에서 포인팅 장치의 움직임을 나타내는 그래픽 아이콘입니다. 사용자가 마우스, 터치패드 또는 기타 포인팅 장치를 사용하여 화면의 개체를 조작할 수 있습니다. 이 기사에서는 마우스 포인터 트레일을 활성화하는 방법을 살펴보겠습니다.
기능이 활성화되면 포인터 뒤에 흔적이 추가됩니다. 화면에서 마우스 커서를 이동할 때 마우스 커서를 잃어버린 사용자는 매우 유용합니다. 흔적은 Windows 10에서 마우스 포인터의 가시성을 향상시킵니다.
마우스 속성 애플릿이나 레지스트리 편집기 앱을 사용하여 Windows 10에서 마우스 흔적을 활성화하거나 비활성화할 수 있습니다. 두 가지 방법을 모두 검토해 보겠습니다.
Windows 10에서 포인터 추적을 활성화하려면, 다음을 수행합니다.
- 열기 설정 앱.
- 로 이동 장치 - 마우스.
- 오른쪽에서 링크를 클릭하십시오. 추가 마우스 옵션 섹션 아래 관련 설정.
- 에서 마우스 속성 대화 상자로 이동 포인터 옵션 탭.
- 옵션 활성화 포인터 흔적 표시 아래에 시계.
- 확인란 아래의 슬라이더를 사용하여 포인터 자취의 원하는 길이를 설정할 수 있습니다.
완료되었습니다. 이제 옵션이 활성화되었습니다.
필요한 경우 레지스트리 조정으로 마우스 포인터 추적 기능을 활성화할 수 있습니다. 방법은 다음과 같습니다.
레지스트리 조정으로 마우스 포인터 트레일 기능 활성화
- 열기 레지스트리 편집기 앱.
- 다음 레지스트리 키로 이동하십시오.
HKEY_CURRENT_USER\제어판\마우스
레지스트리 키로 이동하는 방법 보기 한 번의 클릭으로.
- 오른쪽에서 이라는 새 문자열(REG_SZ) 값을 수정하거나 생성합니다. 마우스 트레일.
- 마우스 포인터 트레일 길이에 대해 값 데이터를 2(짧은)에서 7(긴) 사이의 숫자로 설정합니다.
- 이 기능을 비활성화하려면 MouseTrails 값을 0으로 설정하십시오.
- 레지스트리 조정에 의해 수행된 변경 사항을 적용하려면 다음을 수행해야 합니다. 로그아웃 사용자 계정에 로그인합니다.
그게 다야