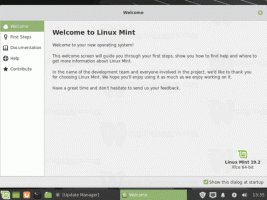DiskUsage는 드라이브 분석을 위한 새로운 Windows 10 도구입니다.
Windows 10의 DiskUsage 도구란 무엇이며 어떻게 사용합니까?
Microsoft는 새로운 도구를 추가했습니다. 디스크 사용량(diskusage.exe) 윈도우 10으로. 광범위한 분석을 수행하여 컴퓨터의 저장 장치에 대한 고급 세부 정보를 표시할 수 있는 콘솔 앱입니다.
광고
디스크 공간이 부족하거나 디스크에서 가장 큰 파일이나 디렉터리를 찾고 싶다면 Windows가 디스크 분석에 유용한 것을 제공하지 않는다는 것을 알고 있을 것입니다. 이 변경되었습니다.
Windows 10의 DiskUsage 도구
새 DiskUsage 앱은 C:\Windows\System32 폴더에 있으므로 열려 있는 모든 명령 프롬프트 및 PowerShell 창에서 사용할 수 있습니다. 이 도구는 Windows 10 빌드 21277에서 처음 사용 가능했으며 많은 기능이 있는 것으로 알려진 Insider Preview 릴리스 숨겨진 기능 새로운 옵션을 포함한 창 애니메이션.
앱은 지정된 디렉토리에 대한 디스크 사용량을 재귀적으로 요약합니다. 작동 방식은 다음과 같습니다.
Windows 10에서 DiskUsage 도구를 사용하는 방법
- 열기 관리자로 새 명령 프롬프트.
- 유형
디스크 사용량 /minFileSize=2147483648 /h c:\windows. 이렇게 하면 Windows 폴더에 2GB보다 큰 폴더가 표시됩니다.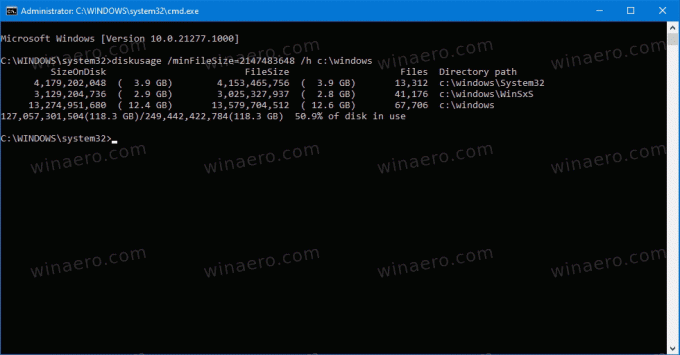
- 유형
디스크 사용량 /?, 그리고 명중입력하다열쇠. 지원되는 옵션에 대한 전체 참조를 얻을 수 있습니다.
완료되었습니다.
참고: /시간 옵션은 기가바이트, 메가바이트 등으로 반올림된 사람이 읽을 수 있는 형식을 사용하여 크기 값을 표시합니다.
참고: 매개변수 없이 DiskUsage를 실행하면 현재 폴더에 있는 파일에 대한 정보가 반환됩니다. 기본적으로 관리자 권한 명령 프롬프트는 C:\Windows\System32 폴더로 열리므로 앱이 system32 디렉토리에 저장된 파일과 폴더, 그리고 디스크 공간에 대한 일부 세부 정보도 표시합니다. 사용하다.
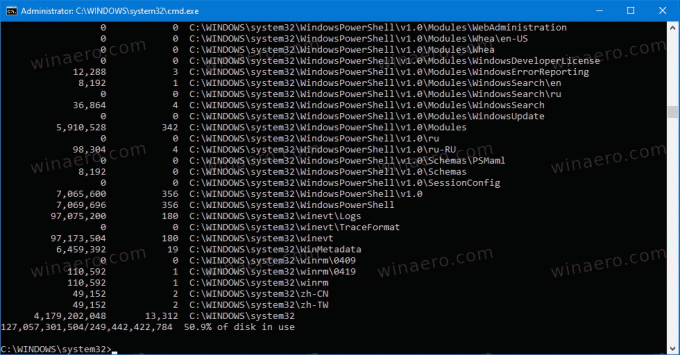
다음은 DiskUsage가 지원하는 옵션입니다.
DiskUsage - 디스크 사용량 설명: 주어진 디렉토리에 대한 디스크 사용량을 재귀적으로 요약합니다. 사용법: diskusage [옵션] [디렉토리] 옵션: /a, /systemAndReserve는 시스템 파일 및 예약된 공간의 크기를 표시합니다. /c, /csv는 csv 형식으로 표시합니다. /d, /maxDepth=N은 N 이하인 경우에만 디렉토리 정보를 표시합니다. 명령줄 인수 /e 아래 수준, /minFileSize=SIZE는 FileSize가 SIZE /f보다 크거나 같은 경우에만 디렉터리 정보를 표시합니다. /minSizeOnDisk=SIZE는 디렉터리를 표시합니다. SizeOnDisk가 SIZE /g보다 크거나 같은 경우에만 정보, /displayFlag=FLAG는 열 값 설명을 표시할 열을 결정하기 위해 플래그 값을 지정합니다. SizeOnDisk 0x001 디스크 크기 FileSize 0x002 파일 크기 끝 SizePerDir 0x004 최상위 하위에 대한 SizeOnDisk 합계 Files 0x008 하위 파일 수 ChildDirs 0x010 하위 수 디렉토리 FilesPerDir 0x020 최상위 하위 파일 수 DirsPerDir 0x040 최상위 하위 디렉토리 수 CreationTime 0x080 파일 생성 타임스탬프 LastAccessTime 0x100 파일 마지막 액세스 타임스탬프 LastWriteTime 0x200 파일 마지막 쓰기 타임스탬프 속성 0x400 파일 속성 /h, /humanReadable은 사람이 읽을 수 있는 형식으로 크기를 표시합니다. /i, /iniFile=FILE은 모든 INI 파일의 매개변수 참고: SCENARIO 이름은 /j(/scenario) /j를 통해 지정해야 합니다. /secnario=SCENARIO는 INI 파일 /l에 대한 시나리오 이름을 지정합니다. /allLinks는 모든 하드링크를 개별적으로 계산합니다. (기본적으로 여러 개의 하드 링크가 있는 파일은 첫 번째 링크 이름에 대해 한 번만 계산됩니다.) /m, /multipleName은 두 개 이상의 링크 이름이 있는 파일만 계산합니다. /n, /nameFilter=FILTER는 이름이 필터 /p와 일치하는 파일만 계산합니다. /preferredPath=PATH 아래에 있는 첫 번째 링크에 대해 여러 링크 이름을 가진 파일을 계산합니다. PATH(존재하는 경우) 참고: 이 옵션은 /l(/allLinks) /q, /virtual recurse into virtual directory /r, /skipReparse skip recursing into와 함께 지정하면 안 됩니다. 디렉토리 재분석 /s, /skipResurse 크기 계산 시 하위 디렉토리로 재귀 건너뛰기 /t, /TopDirectory=N은 SizeOnDisk별로 상위 N 디렉토리를 표시합니다. 내림차순 /u, /TopFile=N은 내림차순으로 SizeOnDisk의 상위 N개 파일을 표시합니다. /v, /verbose는 자세한 오류 정보를 표시합니다. /x, /clearDefault는 다음을 표시하지 않습니다. 기본 선택 열
앱은 기본 명령줄 인수를 정의하는 것보다 구성 파일을 지원합니다. 사용자는 출력 형식을 변경하고 파일 이름 필터를 적용할 수 있습니다.
도구는 진행중인 작업입니다. 아직 완료되지 않았으므로 일부 옵션이 제대로 작동하지 않습니다. 작동을 보려면 설치해야 합니다. 윈도우 10 빌드 21277 (을 통해 MSFT넥스트).