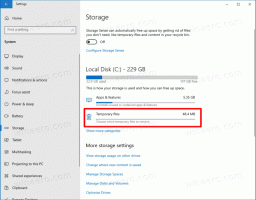Windows 10에서 무선 네트워크 신호 강도 보기

Windows 10에서 Microsoft는 많은 클래식 제어판 애플릿을 설정 앱으로 옮겼습니다. 터치 스크린과 클래식 데스크톱 사용자 모두를 위해 제어판을 대체하기 위해 만든 UWP 앱입니다. 클래식 제어판에서 상속된 일부 이전 옵션과 함께 Windows 10을 관리하기 위한 새로운 옵션을 제공하는 여러 페이지로 구성됩니다. 이로 인해 사용자는 PC를 관리하는 기본 방법을 다시 배워야 합니다. 이 기사에서는 Windows 10에서 Wi-Fi 네트워크의 신호 강도를 확인하는 방법을 알아봅니다.
Wi-Fi는 사용자가 WLAN(무선 근거리 통신망)에 연결할 수 있도록 하는 기술입니다. 고주파 전파를 사용하여 무선 고속 인터넷 및 네트워크 연결을 제공하는 방법을 설명하는 통신 표준입니다.
Wi-Fi 하드웨어는 장치의 마더보드에 내장되거나 장치 내부에 내부 모듈로 설치할 수 있습니다. 무선 네트워크 어댑터는 USB 포트에 연결할 수 있는 외부 장치로 존재합니다.
Windows 10에서 무선 신호 강도를 확인하는 방법에는 여러 가지가 있습니다. 무선 네트워크 연결의 성능은 신호 품질에 따라 달라지므로 이 정보는 매우 유용합니다.
Windows 10에서 무선 네트워크 신호 강도를 보려면, 다음을 수행합니다.
- 무선 네트워크에 연결된 경우 작업 표시줄의 네트워크 표시기에 신호 강도가 반영되어야 합니다.
- 어떤 순간에도 Wi-Fi 네트워크에 연결되어 있지 않지만 신호 강도를 확인하려면 범위 내의 다른 무선 네트워크에서 시스템 트레이의 네트워크 아이콘을 클릭하고 네트워크를 확인하십시오. 플라이아웃.
- 네트워크 이름 옆에 막대가 많을수록 신호 강도가 더 강해집니다.
설정에서 무선 네트워크 신호 강도 보기
설정 앱은 Windows 10에서 Wi-Fi 신호 강도를 표시할 수 있습니다. 다음은 수행할 작업입니다.
- 열려있는 설정.
- 로 이동 네트워크 및 인터넷.
- 왼쪽에서 상태. 연결된 Wi-Fi 네트워크 이름 옆에 있는 막대의 수를 확인합니다. 이것이 신호 강도입니다.
- 또는 와이파이 왼쪽의 탭. 오른쪽에서 네트워크 이름 옆에 있는 막대 수를 확인하십시오.
또한 클래식 제어판을 사용하여 무선 네트워크 신호 강도를 확인할 수 있습니다. H는 이 도구를 사용하는 방법입니다.
제어판에서 무선 네트워크 신호 강도 보기
- 제어판 열기.
- 다음 위치로 이동합니다. 제어판\네트워크 및 인터넷\네트워크 및 공유 센터.
- 아래에 활성 네트워크 보기 오른쪽에서 네트워크 이름 옆에 있는 막대 수를 확인합니다.
- 또한 네트워크 이름을 클릭하면 특별한 "신호 품질" 값이 있는 "Wi-Fi 상태" 대화 상자가 열립니다.
- 또한 링크를 클릭할 수 있습니다. 어댑터 속성 왼쪽에서 무선 네트워크 어댑터를 두 번 클릭합니다. "Wi-Fi 상태" 대화 상자가 표시됩니다.
마지막으로 콘솔 도구 그물 명령 프롬프트에서 무선 네트워크 신호 강도를 확인하는 데 사용할 수 있습니다.
명령 프롬프트에서 무선 네트워크 신호 강도 찾기
- 열려있는 명령 프롬프트.
- 다음 명령을 입력합니다.
netsh wlan 표시 인터페이스. - 참조 신호 출력의 라인.
그게 다야
관련 기사:
- Windows 10에서 무선 네트워크 프로필 추가
- Windows 10에서 WiFi 네트워크 우선 순위 변경
- Windows 10에서 이더넷 또는 Wi-Fi 어댑터 속도 보기
- Windows 10에서 WiFi 네트워크를 잊어버리게 하는 방법
- Windows 10이 Wi-Fi 네트워크에 자동으로 연결하지 못하도록 중지
- Windows 10에서 Wi-Fi 기록 보고서 만들기(Wlan 보고서)
- Windows 10에서 Wi-Fi 설정 바로 가기 만들기
- Windows 10에서 Wi-Fi를 비활성화하는 방법
- Windows 10에 저장된 Wi-Fi 암호를 보고 복구하는 방법
- Windows 10에서 무선 네트워크 프로필 백업 및 복원
- Windows 10 Ad Hoc 무선 핫스팟을 설정하는 방법