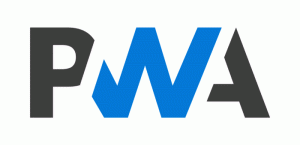Windows 11 키보드 단축키
다음은 참조용으로 사용할 수 있는 Windows 11 키보드 바로 가기 목록(단축키라고도 함)입니다. 바로 가기 키를 사용하면 시간을 절약하고 생산성을 높일 수 있습니다. 다양한 메뉴, 옵션 및 설정을 거치지 않고도 일부 작업을 직접 수행할 수 있습니다.
역사적으로 Windows에는 수많은 단축키가 포함되어 있습니다. 그들은 첫 번째 버전부터 OS에서 사용할 수 있습니다.
새로운 릴리스가 나올 때마다 Windows는 점점 더 유용한 키보드 단축키를 받습니다. Windows 11에 대해 말하자면, 우리는 이미 새로운 단축키에 대해 설명했습니다. 별도의 게시물.
이제 Windows 11에서 사용할 수 있는 가장 포괄적인 키 시퀀스 목록을 준비했습니다. 개별 장에서 일반 및 일반적인 단축키와 특정 Windows 11 앱에서 사용할 수 있는 접근성 단축키 및 키보드 단축키에 대해 알아봅니다.
시작하기 전에 이 페이지를 북마크에 추가하거나 저장/인쇄하고 키 시퀀스를 발행해야 할 때마다 참조용으로 사용하는 것이 좋습니다.
Windows 11의 키보드 단축키
Win 키가 있는 키보드 단축키
| 키보드 단축키 | 동작 |
|---|---|
| 이기다 | 시작 메뉴를 열거나 닫습니다. |
| 승리 + A | 열려있는 빠른 설정. |
| 승리 + B | 초점 설정 숨겨진 아이콘 표시 드롭 다운 메뉴. |
| 승리 + C | 열려있는 채팅 마이크로소프트 팀즈에서. |
| 윈 + Ctrl + C | 색상 필터를 켭니다(색상 필터 설정에서 이 바로 가기를 먼저 활성화). |
| 승리 + D | 바탕 화면을 표시하거나 숨깁니다. |
| 승리 + E | 파일 탐색기를 엽니다. |
| 승리 + F | 피드백 허브를 열고 스크린샷을 찍습니다. |
| 승리 + G | 게임이 열려 있을 때 Xbox Game Bar를 엽니다. |
| 승리 + H | 음성 입력을 시작합니다. |
| 승리 + 나 | 설정을 엽니다. |
| 승리 + J | 사용 가능한 경우 Windows 팁에 포커스를 설정합니다. Windows 팁이 나타나면 팁에 초점을 맞춥니다. 키보드 단축키를 다시 눌러 Windows 팁이 고정된 화면의 요소에 초점을 맞춥니다. |
| 승리 + K | 빠른 설정에서 전송을 엽니다. |
| 승리 + 패 | PC를 잠그거나 계정을 전환하세요. |
| 승리 + M | 모든 창을 최소화합니다. |
| 윈 + 쉬프트 + M | 바탕 화면에서 최소화된 창을 복원합니다. |
| 승리 + N | 알림 센터와 캘린더를 엽니다. |
| 승리 + O | 장치 방향을 잠급니다. |
| 승리 + P | 프레젠테이션 표시 모드를 선택합니다. |
| 승리 + Ctrl + Q | 빠른 지원을 엽니다. |
| 승리 + R | 실행 대화 상자를 엽니다. |
| 승리 + Alt + R | 초점이 맞춰진 게임 창의 비디오를 녹화합니다(Xbox Game Bar 사용). |
| 승리 + S | 검색을 엽니다. |
| 윈 + 쉬프트 + S | 화면의 일부를 스크린샷으로 찍습니다. |
| 승리 + T | 작업 표시줄에서 앱을 순환합니다. |
| 승 + 유 | 접근성 설정을 엽니다. |
| 승리 + V | 클립보드 기록을 엽니다. 메모
|
| 윈 + 쉬프트 + V | 알림에 초점을 맞춥니다. |
| 승리 + 승 | 위젯을 엽니다. |
| 승리 + X | 빠른 링크 메뉴를 엽니다. |
| 승리 + Y | Windows Mixed Reality와 데스크톱 간에 입력을 전환합니다. |
| 승리 + Z | 스냅 레이아웃을 엽니다. |
| Win + 마침표(.) 또는 세미콜론(; ) | 이모티콘 패널을 엽니다. |
| Win + 쉼표(,) | 일시적으로 바탕 화면을 엿봅니다. |
| 승리 + 일시 중지 | 시스템 속성 대화 상자를 표시합니다. |
| 윈 + Ctrl + F | PC를 검색합니다(네트워크에 있는 경우). |
| 승리 + 숫자 | 바탕 화면을 열고 숫자로 표시된 위치에서 작업 표시줄에 고정된 앱을 시작합니다. 앱이 이미 실행 중인 경우 해당 앱으로 전환합니다. |
| Win + Shift + 숫자 | 바탕 화면을 열고 숫자로 표시된 위치에서 작업 표시줄에 고정된 앱의 새 인스턴스를 시작합니다. |
| Win + Ctrl + 숫자 | 바탕 화면을 열고 숫자로 표시된 위치의 작업 표시줄에 고정된 앱의 마지막 활성 창으로 전환합니다. |
| Win + Alt + 숫자 | 바탕 화면을 열고 숫자로 표시된 위치에서 작업 표시줄에 고정된 앱의 점프 목록을 엽니다. |
| Win + Ctrl + Shift + 숫자 | 바탕 화면을 열고 작업 표시줄의 지정된 위치에 있는 앱의 새 인스턴스를 관리자로 엽니다. |
| 승리 + 탭 | 작업 보기를 엽니다. |
| 승리 + 위쪽 화살표 | 창을 최대화합니다. |
| Win + Alt + 위쪽 화살표 | Windows 11의 새로운 기능인 화면 상단에 초점을 맞춘 창을 맞춥니다. |
| 승리 + 아래쪽 화살표 | 화면에서 현재 앱을 제거하거나 바탕 화면 창을 최소화합니다. |
| Win + Alt + 아래쪽 화살표 | Windows 11의 새로운 기능인 화면 하단에 창에 초점을 맞춥니다. |
| 승리 + 왼쪽 화살표 | 앱 또는 데스크탑 창을 화면 왼쪽으로 최대화합니다. |
| 승리 + 오른쪽 화살표 | 앱 또는 데스크탑 창을 화면 오른쪽으로 최대화합니다. |
| 승리 + 홈 | 활성 바탕 화면 창을 제외한 모든 창을 최소화합니다(두 번째 스트로크 시 모든 창 복원). |
| Win + Shift + 위쪽 화살표 | 바탕 화면 창을 화면의 위쪽과 아래쪽으로 늘립니다. |
| Win + Shift + 아래쪽 화살표 | 너비를 유지하면서 활성 데스크탑 창을 수직으로 복원/최소화합니다. |
| Win + Shift + 왼쪽 화살표 또는 오른쪽 화살표 | 데스크탑의 앱이나 창을 한 모니터에서 다른 모니터로 이동합니다. |
| Win + Shift + 스페이스바 | 언어 및 키보드 레이아웃을 뒤로 순환합니다. |
| 승리 + 스페이스바 | 입력 언어 및 키보드 레이아웃을 전환합니다. |
| Win + Ctrl + 스페이스바 | 이전에 선택한 입력으로 변경합니다. |
| 윈 + Ctrl + 엔터 | 내레이터를 켭니다. |
| 승리 + 플러스(+) | 돋보기를 열고 확대합니다. |
| 승리 + 빼기(-) | 돋보기에서 축소합니다. |
| 승리 + Esc | 돋보기를 닫습니다. |
| Win + 슬래시(/) | IME 재변환을 시작합니다. |
| Win + Ctrl + Shift + B | 그래픽 하위 시스템을 다시 시작합니다. |
| Win + PrtScn | 전체 화면 스크린샷을 파일에 저장합니다. |
| Win + Alt + PrtScn | Xbox Game Bar에 포커스가 있는 게임 또는 앱 창의 스크린샷을 파일에 저장합니다. |
가상 데스크탑 키보드 단축키
| 키보드 단축키 | 동작 |
|---|---|
| 윈 + Ctrl + F4 | 현재 가상 데스크톱을 닫습니다. |
| Win + Ctrl + 오른쪽 화살표 | 올바른 가상 데스크톱으로 전환합니다. |
| Win + Ctrl + 왼쪽 화살표 | 왼쪽 가상 데스크톱으로 전환합니다. |
| 승리 + 탭 | 가상 데스크톱 개요(작업 보기)를 엽니다. |
| 윈 + Ctrl + D | 새 가상 데스크톱을 만듭니다. |
파일 탐색기 단축키
| 키보드 단축키 | 동작 |
|---|---|
| Alt + D | 주소 표시줄을 활성화합니다. |
| Ctrl + E | 검색 상자를 활성화합니다. |
| Ctrl + F | 검색 상자를 활성화합니다. |
| Ctrl + N | 새 창을 엽니다. |
| Ctrl + W | 활성 창을 닫습니다. |
| Ctrl + 마우스 스크롤 | 파일 및 폴더 보기(아이콘 크기)를 변경합니다. |
| Ctrl + Shift + E | 선택한 폴더 위의 모든 폴더를 표시합니다. |
| Ctrl + Shift + N | 새 폴더를 만드십시오. |
| Num Lock + *(별표) | 선택한 폴더 아래의 모든 하위 폴더를 표시합니다. |
| Num Lock + +(더하기 버튼) | 선택한 폴더의 내용을 확장합니다. |
| Num Lock + -(빼기 버튼) | 선택한 폴더를 축소합니다. |
| Alt + P | 미리보기 창을 표시합니다. |
| Alt + Enter | 선택한 파일 또는 폴더에 대한 속성 대화 상자를 엽니다. |
| 오른쪽 화살표 | 현재 선택 항목을 표시하거나(축소된 경우) 첫 번째 하위 폴더를 선택합니다. |
| 왼쪽 화살표 | 현재 선택 항목을 축소하거나(확장된 경우) 폴더가 있던 폴더를 선택합니다. |
| Alt + 오른쪽 화살표 | 다음 폴더를 봅니다. |
| Alt + 위쪽 화살표 | 상위 폴더로 이동합니다. |
| Alt + 왼쪽 화살표 | 이전 폴더를 봅니다. |
| 역행 키이 | 이전 폴더를 봅니다. |
| 끝 | 활성 창에서 마지막 파일 또는 폴더를 표시합니다. |
| 집 | 활성 창에서 첫 번째 파일 또는 폴더를 표시합니다. |
| F11 | 활성 창에 대해 전체 화면 모드를 활성화하거나 비활성화합니다. |
작업 표시줄 키보드 단축키
| 키보드 단축키 | 동작 |
|---|---|
| Shift + 작업 표시줄 버튼 클릭 | 앱을 열거나 실행 중인 앱의 다른 인스턴스를 엽니다. |
| Shift + 작업 표시줄 버튼을 마우스 오른쪽 버튼으로 클릭 | 앱의 창 메뉴를 엽니다. |
| Shift + 그룹화된 작업 표시줄 버튼을 마우스 오른쪽 버튼으로 클릭 | 앱 창 그룹의 창 메뉴를 엽니다. |
| Ctrl + Shift + 작업 표시줄 버튼 클릭 | 현재 앱 열기 관리자로. |
| Ctrl + 그룹화된 작업 표시줄 버튼 클릭 | 그룹에서 열려 있는 창을 순환합니다. |
일반 키보드 단축키
| 키보드 단축키 | 동작 |
|---|---|
| Alt + Shift + 화살표 키 | 시작 메뉴에서 그룹 또는 타일에 포커스가 있으면 지정된 방향으로 이동합니다. |
| ESC | 현재 작업을 중지하거나 종료합니다. |
| Alt + 왼쪽 화살표 | 돌아가. |
| Ctrl + E | 검색을 엽니다(대부분의 앱에서). |
| Alt + F8 | 로그인 화면에서 비밀번호를 보여주세요. |
| Alt + 밑줄이 그어진 문자 | 해당 문자에 대한 명령을 수행합니다. |
| F5 | 활성 창을 새로 고칩니다. |
| Alt + F4 | 활성 항목을 닫거나 활성 앱을 종료합니다. |
| F10 | 활성 앱에서 메뉴 모음을 활성화합니다. |
| Ctrl + Y | 작업을 다시 실행합니다. |
| Ctrl + Esc | 시작을 엽니다. |
| Ctrl + 화살표 키(항목으로 이동) + 스페이스바 | 창이나 바탕 화면에서 여러 개별 항목을 선택합니다. |
| Alt + 스페이스바 | 활성 창의 바로 가기 메뉴를 엽니다. |
| Ctrl + F4 | 활성 문서를 닫습니다(전체 화면이고 동시에 여러 문서를 열 수 있는 앱에서). |
| 쉬프트 + F10 | 선택한 항목에 대한 바로 가기 메뉴를 표시합니다. |
| Ctrl + Z | 작업을 실행 취소합니다. |
| Alt + 페이지 위로 | 한 화면 위로 이동합니다. |
| Ctrl + 화살표 키 | 시작 메뉴가 열리면 크기를 조정합니다. |
| Ctrl + Alt + 탭 | 열려 있는 모든 앱 간에 전환하려면 화살표 키를 사용합니다. |
| Alt + 오른쪽 화살표 | 앞으로 가세요. |
| Ctrl + R(또는 F5) | 활성 창을 새로 고칩니다. |
| 승리 + 패 | PC를 잠급니다. |
| 왼쪽 화살표 | 왼쪽에 있는 다음 메뉴를 열거나 하위 메뉴를 닫습니다. |
| Ctrl + 위쪽 화살표 | 커서를 이전 단락의 시작 부분으로 이동합니다. |
| Ctrl + Shift + 화살표 키 | 타일이 시작 메뉴에 포커스가 있으면 다른 타일로 이동하여 폴더를 만듭니다. |
| 오른쪽 화살표 | 오른쪽에 있는 다음 메뉴를 열거나 하위 메뉴를 엽니다. |
| Alt + Esc | 항목이 열린 순서대로 항목을 순환합니다. |
| Ctrl + 스페이스바 | 중국어 IME(입력기)를 켜거나 끕니다. |
| 쉬프트 + 삭제 | 선택한 항목을 먼저 휴지통으로 이동하지 않고 삭제합니다. |
| F4 | 파일 탐색기에 주소 표시줄 목록을 표시합니다. |
| Ctrl + V(또는 Shift + 삽입) | 선택한 항목을 붙여넣습니다. |
| Ctrl + X | 선택한 항목을 잘라냅니다. |
| Ctrl + C(또는 Ctrl + 삽입) | 선택한 항목을 복사합니다. |
| Ctrl + Shift | 여러 키보드 레이아웃을 사용할 수 있는 경우 키보드 레이아웃을 전환합니다. |
| Ctrl + 왼쪽 화살표 | 커서를 이전 단어의 시작 부분으로 이동합니다. |
| Ctrl + A | 문서 또는 창의 모든 항목을 선택합니다. |
| Ctrl + D(또는 삭제) | 선택한 항목을 삭제하고 휴지통으로 이동합니다. |
| F6 | 창이나 바탕 화면에서 화면 요소를 순환합니다. |
| F3 | 파일 탐색기에서 파일 또는 폴더를 검색합니다. |
| Alt + 탭 | 열려 있는 앱 간에 전환합니다. |
| Alt + 페이지 다운 | 한 화면 아래로 이동합니다. |
| F2 | 선택한 항목의 이름을 바꿉니다. |
| Ctrl + 오른쪽 화살표 | 커서를 다음 단어의 시작 부분으로 이동합니다. |
| 아무 화살표 키와 함께 Shift | 창이나 바탕 화면에서 둘 이상의 항목을 선택하거나 문서에서 텍스트를 선택합니다. |
| 승리 + D | 바탕 화면을 표시하고 숨깁니다. |
| 화살표 키로 Ctrl + Shift | 텍스트 블록을 선택합니다. |
| Ctrl + Shift + Esc | 작업 관리자를 엽니다. |
| Ctrl + 아래쪽 화살표 | 커서를 다음 단락의 시작 부분으로 이동합니다. |
| Alt + Enter | 선택한 항목의 속성을 표시합니다. |
| PrtScn | 전체 화면의 스크린샷을 찍어 클립보드에 복사합니다. 이 키를 만들 수 있습니다. 화면 캡처 앱을 엽니다., 스크린샷을 편집할 수 있습니다. |
파일 열기 및 저장 대화 상자 단축키
| 키보드 단축키 | 동작 |
|---|---|
| Ctrl + 탭 | 탭을 통해 앞으로 이동합니다. |
| Ctrl + Shift + 탭 | 탭을 통해 돌아갑니다. |
| Ctrl + 숫자 1–9 | N번째 탭으로 이동합니다. |
| 탭 | 옵션을 통해 앞으로 이동합니다. 예: 버튼 또는 텍스트 상자. |
| Shift + 탭 | 옵션을 통해 돌아가십시오. |
| Alt + 밑줄이 그어진 문자 | 컨트롤을 활성화하십시오. 버튼, 체크박스 또는 해당 문자가 할당된 메뉴. |
| 스페이스바 | 항목을 선택합니다(또는 활성 옵션이 확인란인 경우 확인란을 설정/해제). |
| 역행 키이 | 다른 이름으로 저장 또는 파일 열기 대화 상자에서 상위 폴더로 이동합니다. |
| F4 | 활성 드롭다운 목록에서 항목을 확장합니다. |
| 화살표 키 | 컨트롤 또는 목록 항목 간에 이동합니다. |
명령 프롬프트 키보드 단축키(cmd.exe)
| 키보드 단축키 | 동작 |
|---|---|
| Ctrl + C(또는 Ctrl + 삽입) | 선택한 텍스트를 복사합니다. |
| Ctrl + V(또는 Shift + 삽입) | 선택한 텍스트를 붙여넣습니다. |
| Ctrl + M | 마크 모드로 들어갑니다. |
| Alt + 선택 키 | 블록 모드에서 선택을 시작합니다. |
| 화살표 키 | 지정된 방향으로 커서를 이동합니다. |
| 페이지 위로 | 커서를 한 페이지 위로 이동합니다. |
| 페이지 아래로 | 커서를 한 페이지 아래로 이동합니다. |
| Ctrl + 위쪽 화살표 | 출력 기록에서 한 줄 위로 이동합니다. |
| Ctrl + 아래쪽 화살표 | 출력 기록에서 한 줄 아래로 이동합니다. |
| F7 | 명령 기록을 목록으로 표시합니다. |
| ESC | 입력한 텍스트를 지웁니다. |
| 탭 | 파일 이름 또는 디렉터리/폴더 이름을 자동 완성합니다. |
| F1 | 이전에 입력한 명령을 한 번에 한 문자씩 표시합니다. |
| F2 | 처음부터 지정된 문자까지 기록의 이전 명령을 반복합니다. |
| F3 | 이전에 입력한 명령을 반복합니다. 위쪽 화살표 키처럼 작동하지만 하나의 명령만 반복합니다. |
| F4 | 지정된 문자까지 커서 위치의 오른쪽에 있는 텍스트를 삭제합니다. |
| Alt+F7 | 명령 기록을 지웁니다. |
| F8 | 명령 기록에서 뒤로 이동하지만 지정된 문자에서 시작하는 명령만 표시합니다. |
| F9 | 명령 기록에서 특정 명령을 실행할 수 있습니다. |
| Ctrl + 왼쪽 화살표 | 커서를 왼쪽에 있는 각 단어의 첫 번째 문자로 이동합니다. |
| Ctrl + 오른쪽 화살표 | 커서를 오른쪽에 있는 각 단어의 첫 번째 문자로 이동합니다. |
| Ctrl + C | 현재 실행 중인 명령 또는 배치 파일을 중단합니다. |
| 입력하다 | 선택/표시된 텍스트를 복사합니다. 제목 표시줄에서 명령 프롬프트 아이콘을 한 번 클릭한 다음 편집 -> 표시를 선택하여 텍스트를 표시할 수 있습니다. |
| 끼워 넣다 | 현재 커서 위치에서 삽입 모드와 덮어쓰기 모드 사이를 전환합니다. 덮어쓰기 모드에서 입력한 텍스트는 그 뒤에 오는 모든 텍스트를 대체합니다. |
| 집 | 명령의 시작 부분으로 이동합니다. |
| 끝 | 명령의 끝으로 이동합니다. |
| Alt+스페이스바 | 명령 프롬프트의 창 메뉴를 보여줍니다. |
| Ctrl + Home (마크/선택에서) | 커서를 버퍼의 시작 부분으로 이동합니다. |
| Ctrl + End (마크/선택에서) | 커서를 버퍼의 끝으로 이동합니다. |
| Ctrl + Home(기록 탐색) | 명령줄이 비어 있으면 뷰포트를 버퍼의 맨 위로 이동합니다. 그렇지 않으면 명령줄에서 커서 왼쪽에 있는 모든 문자를 삭제합니다. |
| Ctrl + End(기록 탐색) | 명령줄이 비어 있으면 뷰포트를 명령줄로 이동합니다. 그렇지 않으면 명령줄에서 커서 오른쪽의 모든 문자를 삭제합니다. |
접근성 키보드 단축키
| 키보드 단축키 | 동작 |
|---|---|
| Win + Alt + H | 키보드 포커스를 음성 입력 대화 상자로 이동 |
| 왼쪽 Alt + 왼쪽 Shift + Num Lock | 마우스 키 켜기 또는 끄기 |
| 5초 동안 Num Lock | 토글 키 켜기 또는 끄기 |
| 왼쪽 Alt + 왼쪽 Shift + 화면 인쇄 | 고대비 켜기 또는 끄기 |
| Ctrl + E | 검색 열기(대부분의 앱에서) |
| 윈 + Ctrl + C | 회전하다 컬러 필터 켜기 또는 끄기 |
| 승리 + H | 음성 입력 시작 |
| 8초 동안 오른쪽 시프트 | 필터 키 기능 활성화 또는 비활성화 |
| 승 + 유 | 접근성 설정 열기 |
| 다섯 번 시프트 | 활성화 또는 비활성화 고정 키. |
| 윈 + Ctrl + O | 화상 키보드 열기 |
| 윈 + Ctrl + S | Windows 음성 인식 시작 |
| 승리 + Ctrl + N | 내레이터 설정 열기 |
돋보기 단축키
| 키보드 단축키 | 동작 |
|---|---|
| Ctrl + Alt + D | 도킹 보기로 전환 |
| Win + 더하기 기호(+) 또는 빼기 기호(-) | 돋보기가 켜져 있을 때 확대 또는 축소 |
| 윈 + Ctrl + M | 돋보기 설정 열기 |
| Ctrl + Alt + 스페이스바 | 전체 화면 보기를 사용할 때 전체 바탕 화면을 빠르게 볼 수 있습니다. |
| Ctrl + Alt + M | 보기 순환 |
| Ctrl + Alt + R | 마우스로 렌즈 크기 조정 |
| 승리 + Esc | 돋보기 끄기 |
| Ctrl + Alt + 화살표 키 | 화살표 키 방향으로 팬 |
| Shift + Alt + 화살표 키 | 키보드로 렌즈 크기 조정 |
| Ctrl + Alt + 나 | 색상 반전 |
| 승리 + 더하기 기호(+) | 돋보기 켜기 |
| Ctrl + Alt + L | 렌즈 보기로 전환 |
| Ctrl + Alt + 마우스 스크롤 휠 | 마우스 스크롤 휠을 사용하여 확대 및 축소 |
| Ctrl + Alt + F | 전체 화면 보기로 전환 |
| 읽기 모드 단축키 | |
| 수정자 키 + H | 이전 문장 읽기 |
| 수정자 키 + 마우스 왼쪽 클릭 | 마우스 포인터에서 읽기 |
| Ctrl + Alt + R | 마우스로 렌즈 크기 조정 |
| 승리 + 더하기 기호(+) | 돋보기 켜기 |
| 수정자 키 + Enter | 읽기 시작, 일시 중지 및 다시 시작 |
| 아무 키 | 읽기 중지 |
| 수정자 키 + K | 다음 문장 읽기 |
Windows 11 앱의 키보드 단축키
마이크로소프트 엣지
| 키보드 단축키 | 동작 |
|---|---|
| Ctrl + D | 현재 탭을 북마크에 추가(즐겨찾기에 추가) |
| Ctrl + Shift + O | 즐겨찾기 관리자 열기 |
| Ctrl + \(PDF에서) | 페이지에 맞춤/너비에 맞춤 간에 PDF 전환 |
| Ctrl + 빼기(-) | 축소 |
| Alt + D | 편집할 주소 표시줄에서 URL을 선택합니다. |
| Ctrl + Shift + 나 | 개발자 도구 열기 |
| PgDn | 웹 페이지를 한 번에 한 화면 아래로 스크롤 |
| Ctrl + T | 새 탭을 열고 전환하십시오. |
| Ctrl + 탭 | 다음 탭으로 전환 |
| Ctrl + G | 찾기 표시줄 검색과 일치하는 다음 항목으로 이동 |
| Ctrl + Shift + Y | 컬렉션 열기 |
| F5 | 현재 탭 새로고침 |
| Alt | 설정 및 기타 "..." 버튼에 초점을 맞춥니다. |
| F6 | 포커스를 다음 창으로 전환 |
| 끝 | 페이지 하단으로 이동, 키보드 포커스를 창의 마지막 항목으로 이동 |
| Alt + F | 설정 및 기타 "..." 메뉴를 엽니다. |
| F7 | 캐럿 브라우징 켜기 또는 끄기 |
| Ctrl + E | 주소 표시줄에서 검색어 실행 |
| Ctrl + 9 | 마지막 탭으로 전환 |
| F4 | 주소 표시줄에서 URL 선택 |
| Ctrl + Shift + D | 열려 있는 모든 탭을 새 폴더에 즐겨찾기로 저장 |
| Alt + 홈 | 현재 탭에서 홈페이지 열기 |
| 쉬프트 + F5 | 캐시된 콘텐츠를 무시하고 현재 탭 새로고침 |
| F9 | 몰입형 리더 시작 또는 종료 |
| Shift + 스페이스바 | 한 번에 한 화면씩 웹 페이지 위로 스크롤 |
| Ctrl + W | 현재 탭 닫기 |
| Ctrl + O | Edge에서 컴퓨터의 파일 열기 |
| Ctrl + Shift + L | 붙여넣기 및 검색 또는 붙여넣기 및 이동(URL인 경우) |
| F11 | 전체 화면으로 전환(토글) |
| 쉬프트 + F10 | 컨텍스트 메뉴 열기 |
| Ctrl + Shift + W | 현재 창 닫기 |
| Ctrl + 1, 2,... 8 | 특정 탭으로 전환 |
| 탭 | 다음 탭 정지로 이동 |
| Ctrl + Shift + K | 현재 탭 복제 |
| Ctrl + Shift + N | 새 InPrivate 창 열기 |
| Alt + Shift + B | 즐겨찾기 모음의 첫 번째 항목에 초점 설정 |
| Ctrl + F4 | 현재 탭에서 현재 페이지 닫기 |
| Ctrl + Shift + T | 마지막으로 닫은 탭을 다시 열고 전환하십시오. |
| 스페이스바 | 웹 페이지를 한 번에 한 화면 아래로 스크롤 |
| Ctrl + H | 새 탭에서 기록 열기(웹 UI) |
| 알트 + 쉬프트 + 나 | 피드백 보내기 대화 상자 열기 |
| Ctrl + R | 현재 페이지 새로고침 |
| Ctrl + M | 현재 탭 음소거(토글) |
| Ctrl + L | 편집할 주소 표시줄에서 URL을 선택합니다. |
| Ctrl + U | 소스보기 |
| 페이지업 | 한 번에 한 화면씩 웹 페이지 위로 스크롤 |
| F12 | 개발자 도구 열기 |
| Alt + F4 | 현재 창 닫기 |
| ESC | 페이지 로드를 중지합니다. 대화 상자 또는 팝업 닫기 |
| Alt + 왼쪽 화살표 | 돌아가기 |
| Ctrl + S | 현재 페이지 저장 |
| F3 | 현재 탭에서 찾기 |
| Alt + 오른쪽 화살표 | 앞으로 |
| Ctrl + Shift + V | 서식 없이 붙여넣기 |
| Ctrl + Shift + 삭제 | 인터넷 사용 기록 삭제 옵션 열기 |
| 쉬프트 + F6 | 이전 창으로 포커스 전환 |
| Ctrl + Shift + P | 시스템 대화 상자를 사용하여 인쇄 |
| Ctrl + ](PDF에서) | PDF를 시계 방향으로 90도 회전* |
| Ctrl + [(PDF에서) | PDF를 시계 반대 방향으로 90도 회전* |
| Alt + E | 설정 및 기타 "..." 메뉴를 엽니다. |
| Ctrl + Shift + 탭 | 이전 탭으로 전환 |
| Ctrl + 0(영) | 확대/축소 수준 재설정 |
| Ctrl + K | 주소 표시줄에서 검색어 열기 |
| Ctrl + 더하기(+) | 확대 |
| F1 | 도움말 열기 |
| Ctrl + Shift + G | 찾기 표시줄 검색에 대한 이전 일치 항목으로 이동 |
| Ctrl + PgDn | 다음 탭으로 전환 |
| Alt + Shift + T | 도구 모음의 첫 번째 항목에 초점 설정 |
| Ctrl + Shift + R | 캐시된 콘텐츠를 무시하고 현재 페이지를 새로고침 |
| Ctrl + N | 새 창 열기 |
| F10 | 설정 및 기타 "..." 버튼에 초점을 맞춥니다. |
| Ctrl + F | 페이지에서 찾기 |
| Ctrl + Shift + M | 다른 사용자로 로그인하거나 게스트로 탐색 |
| F10 + 엔터 | 설정 및 기타 "..." 메뉴 열기 |
| Ctrl + Shift + B | 즐겨찾기 모음 표시 또는 숨기기 |
| Ctrl + J | 새 탭에서 다운로드 열기(웹 UI) |
| Ctrl + P | 현재 페이지 인쇄 |
| Ctrl + PgUp | 이전 탭으로 전환 |
| Ctrl + 엔터 | www를 추가하십시오. 주소 표시줄에 입력한 텍스트의 시작 부분과 .com |
| Ctrl + Shift + U | 소리내어 읽기 시작 또는 중지 |
| 집 | 페이지 상단으로 이동, 키보드 포커스를 창의 첫 번째 항목으로 이동 |
| Shift + 탭 | 이전 탭 정지로 이동 |
계산자
| 키보드 단축키 | 동작 |
|---|---|
| 알트 + 1 | 표준 모드로 전환 |
| Alt + 2 | 과학 모드로 전환 |
| Alt + 3 | 그래프 모드로 전환 |
| Alt + 4 | 프로그래머 모드로 전환 |
| Alt + 5 | 날짜 계산 모드로 전환 |
| Ctrl + M | 표준 모드, 과학 모드 및 프로그래머 모드에서 메모리에 저장 |
| Ctrl + P | 표준 모드, 과학 모드 및 프로그래머 모드에서 메모리에 추가 |
| Ctrl + Q | 표준 모드, 과학 모드 및 프로그래머 모드에서 메모리에서 빼기 |
| Ctrl + R | 표준 모드, 과학 모드 및 프로그래머 모드에서 메모리에서 불러오기 |
| Ctrl + L | 메모리 지우기 |
| 삭제 | 전류 입력 지우기(CE 선택) |
| ESC | 완전히 지우기 입력(C 선택) |
| 탭 | 다음 UI 항목으로 이동하여 포커스를 둡니다. |
| 스페이스바 | 포커스가 있는 UI 항목 선택 |
| 입력하다 | 선택 = 표준 모드, 과학 모드 및 프로그래머 모드에서 |
| F9 | 선택하다 +/- 표준 모드, 과학 모드 및 프로그래머 모드에서 |
| NS | 선택하다 1/x 표준 모드 및 과학 모드에서 |
| @ | 선택하다 2√x 표준 모드 및 과학 모드에서 |
| % | 선택하다 % 표준 모드 및 프로그래머 모드에서 |
| Ctrl + H | 기록 버튼이 표시되면 표준 모드 및 과학 모드에서 기록 버튼을 선택합니다. |
| 위쪽 화살표 | 히스토리 목록, 메모리 목록 및 메뉴 항목에서 위로 이동 |
| 아래쪽 화살표 | 히스토리 목록, 메모리 목록, 메뉴 항목에서 아래로 이동 |
| Ctrl + Shift + D | 기록 지우기 |
| F3 | 선택하다 도 과학 모드에서 |
| F4 | 선택하다 라드 과학 모드에서 |
| F5 | 선택하다 대학원 과학 모드에서 |
| NS | 선택하다 2배 과학 모드에서 |
| Ctrl + G | 선택하다 10배 과학 모드에서 |
| NS | 선택하다 10배 과학 모드에서 |
| 쉬프트 + S | 선택하다 죄-1 과학 모드에서 |
| Ctrl + S | 선택하다 신 과학 모드에서 |
| Ctrl + Shift + S | 선택하다 신-1 과학 모드에서 |
| NS | 선택하다 탠 껍질 과학 모드에서 |
| 쉬프트 + T | 선택하다 탄-1 과학 모드에서 |
| Ctrl + T | 선택하다 탄 과학 모드에서 |
| Ctrl + Shift + T | 선택하다 탄-1 과학 모드에서 |
| 영형 | 선택하다 코사인 과학 모드에서 |
| Shift + O | 선택하다 코스-1 과학 모드에서 |
| Ctrl + O | 선택하다 곤봉 과학 모드에서 |
| Ctrl + Shift + O | 선택하다 코시-1 과학 모드에서 |
| 유 | 선택하다 비서 과학 모드에서 |
| 쉬프트 + 유 | 선택하다 초-1 과학 모드에서 |
| Ctrl + U | 선택하다 섹 과학 모드에서 |
| Ctrl + Shift + U | 선택하다 섹-1 과학 모드에서 |
| NS | 선택하다 CSC 과학 모드에서 |
| 쉬프트 + 나 | 선택하다 CSC-1 과학 모드에서 |
| Ctrl + 나 | 선택하다 csch 과학 모드에서 |
| Ctrl + Shift + 나 | 선택하다 csch-1 과학 모드에서 |
| 제이 | 선택하다 간이 침대 과학 모드에서 |
| 쉬프트 + J | 선택하다 유아용 침대 과학 모드에서 |
| Ctrl + J | 선택하다 침대 과학 모드에서 |
| Ctrl + Shift + J | 선택하다 coth-1 과학 모드에서 |
| Ctrl + Y | 선택하다y√x 과학 모드에서 |
| 시프트 + \ | 선택하다 |x| 과학 모드에서 |
| [ | 선택하다 ⌊ NS⌋ 과학 모드에서 |
| ] | 선택하다 ⌈ NS⌉ 과학 모드에서 |
| 엘 | 선택하다 통나무 과학 모드에서 |
| 쉬프트 + 엘 | 선택하다 논리x 과학 모드에서 |
| 미디엄 | 선택하다 DM 과학 모드에서 |
| N | 선택하다 인 과학 모드에서 |
| Ctrl + N | 선택하다 전 과학 모드에서 |
| NS | 선택하다 파이 과학 모드에서 |
| NS | 선택하다 x2 표준 모드 및 과학 모드에서 |
| V | 켜기/끄기 전환 F-E 공학용 모드의 버튼 |
| NS | 선택하다 특급 과학 모드에서 |
| 예, ^ | 선택하다 xy 과학 모드에서 |
| # | 선택하다 x3 과학 모드에서 |
| ! | 선택하다 N! 과학 모드에서 |
| % | 선택하다 모드 과학 모드에서 |
| 숫자 키패드에서 Ctrl ++ | 그래프 모드에서 그래프 확대 |
| 숫자 키패드에서 Ctrl +- | 그래프 모드에서 그래프 축소 |
| F2 | 선택하다 DWORD 프로그래머 모드에서 |
| F3 | 선택하다 단어 프로그래머 모드에서 |
| F4 | 선택하다 바이트 프로그래머 모드에서 |
| F5 | 선택하다 마녀 프로그래머 모드에서 |
| F6 | 선택하다 12월 프로그래머 모드에서 |
| F7 | 선택하다 10월 프로그래머 모드에서 |
| F8 | 선택하다 큰 상자 프로그래머 모드에서 |
| F12 | 선택하다 QWORD 프로그래머 모드에서 |
| A-F | 프로그래머 모드에서 A-F 문자를 선택하는 동안 마녀 선택이다 |
| 쉬프트 + , | 선택하다 롤 비트 시프트가 "원형" 시프트로 설정된 경우 프로그래머 모드에서 |
| 쉬프트 + . | 선택하다 RoR 비트 시프트가 "원형" 시프트로 설정된 경우 프로그래머 모드에서 |
| 쉬프트 + , | 선택하다 르쉬 비트 시프트가 "산술" 또는 "논리" 시프트로 설정된 경우 프로그래머 모드에서 |
| 쉬프트 + . | 선택하다 르쉬 비트 시프트가 "산술" 또는 "논리" 시프트로 설정된 경우 프로그래머 모드에서 |
| % | 선택하다 % 프로그래머 모드에서 |
| | | 선택하다 또는 프로그래머 모드에서 |
| ^ | 선택하다 XOR 프로그래머 모드에서 |
| \ | 선택하다 도 아니다 프로그래머 모드에서 |
| ~ | 선택하다 아니다 프로그래머 모드에서 |
| & | 선택하다 그리고 프로그래머 모드에서 |
| . | 선택하다 낸드 프로그래머 모드에서 |
Xbox DVR(게임바)
| 키보드 단축키 | 동작 |
|---|---|
| 승리 + Alt + R | 녹음을 시작하거나 중지합니다. |
| Win + Alt + 화면 인쇄 | 게임 또는 실행 중인 앱의 스크린샷을 찍습니다. |
| Win + Alt + M | 마이크를 켜거나 끕니다. |
| 승리 + G | 게임이 열려 있을 때 게임 표시줄을 엽니다.. |
| 승리 + Alt + W | 방송 중 카메라를 보여줍니다. |
| Win + Alt + T | 녹화 타이머를 표시하거나 숨깁니다. |
| Win + Alt + B | 방송을 시작하거나 중지합니다. |
| Win + Alt + G | 마지막 30초를 기록합니다. |
그루브 음악
| 키보드 단축키 | 동작 |
|---|---|
| Ctrl + T | 반복 활성화 또는 비활성화 |
| 삭제 | 선택한 트랙 삭제 |
| Ctrl + B | 현재 노래를 다시 시작하거나 이전 노래로 건너뛰기 |
| Ctrl + A | 모두 선택 |
| Ctrl + F | 다음 노래로 건너뛰기 |
| Ctrl + Q | 검색 열기 |
| F8 | 볼륨 낮추기 |
| Ctrl + 엔터 | 항목 선택 및 선택 모드 활성화 |
| F9 | 볼륨 업 |
| Ctrl + P | 재생 또는 일시중지 |
| Ctrl + H | 셔플 활성화 또는 비활성화 |
| F7 | 음소거 볼륨 |
| Ctrl + Shift + P | 선택한 트랙 재생 |
지도
| 키보드 단축키 | 동작 |
|---|---|
| Ctrl + H | 공유하다 |
| 화살표 키 | 지도를 원하는 방향으로 이동 |
| Ctrl + D | 길찾기 |
| Ctrl + 더하기 또는 빼기 키(+ 또는 -) | 확대 또는 축소 |
| Ctrl + L | 지도로 포커스 이동 |
| + 또는 - 키 | 3D 도시 보기에서 확대 또는 축소 |
| Ctrl + Y | 항공과 도로 간 지도 보기 전환 |
| Ctrl + F | 찾다 |
| Ctrl + S | Streetside 표시 또는 숨기기 |
| Ctrl + T | 교통정보 표시 또는 숨기기 |
| Ctrl + W | 활성 탭 닫기 |
| 역행 키이 | 돌아가기 |
| 페이지 위로 또는 페이지 아래로 | 3D 도시 보기에서 멀리 또는 가까이 이동 |
| Ctrl + P | 인쇄 |
| Ctrl + Shift + 탭 | 이전 탭으로 이동 |
| Ctrl + 탭 | 다음 탭으로 이동 |
| Ctrl + 위쪽 또는 아래쪽 화살표 키 | 경사 |
| Ctrl + 왼쪽 또는 오른쪽 화살표 키 | 회전 |
| Ctrl + C | 클립 보드에 복사 |
| Ctrl + 홈 | 현재 위치로 이동 |
| Ctrl + M | 활성 탭 최소화 |
영화 및 TV
| 키보드 단축키 | 동작 |
|---|---|
| Alt + Enter | 전체 화면 모드로 전환 |
| Ctrl + T | 반복 켜기 또는 끄기 |
| 입력하다 | 포커스 컨트롤 사용 |
| F7 | 음소거 |
|
스페이스바 또는 Ctrl + P |
비디오를 볼 때 재생 또는 일시 중지 |
| ESC | 전체 화면 모드 종료 |
| F8 | 볼륨 낮추기 |
| F9 | 볼륨 업 |
|
Alt + 왼쪽 화살표 키 또는 승리 + 백스페이스 |
돌아가기 |
페인트
| 키보드 단축키 | 동작 |
|---|---|
| F11 | 전체 화면 모드에서 사진 보기 |
| F12 | 사진을 새 파일로 저장 |
| Ctrl + A | 전체 사진 선택 |
| Ctrl + B | 굵게 선택한 텍스트 |
| Ctrl + C | 선택 항목을 클립보드에 복사 |
| Ctrl + E | 속성 대화 상자 열기 |
| Ctrl + G | 눈금선 표시 또는 숨기기 |
| Ctrl + 나 | 선택한 텍스트 기울임꼴 |
| Ctrl + N | 새 사진 만들기 |
| Ctrl + O | 기존 사진 열기 |
| Ctrl + P | 사진 인쇄 |
| Ctrl + R | 눈금자 표시 또는 숨기기 |
| Ctrl + S | 사진에 변경 사항 저장 |
| Ctrl + U | 선택한 텍스트에 밑줄 긋기 |
| Ctrl + V | 클립보드에서 선택 항목 붙여넣기 |
| Ctrl + W | 크기 조정 및 기울이기 대화 상자 열기 |
| Ctrl + X | 선택 영역 잘라내기 |
| Ctrl + Y | 변경 다시 실행 |
| Ctrl + Z | 변경 취소 |
| Ctrl + 더하기(+) | 브러시, 선 또는 모양 윤곽선의 너비를 1픽셀 늘리기 |
| Ctrl + 빼기(-) | 브러시, 선 또는 모양 윤곽선의 너비를 1픽셀 줄이기 |
| Ctrl + 페이지 위로 | 확대 |
| Ctrl + 페이지 다운 | 축소 |
| Alt + F4 | 그림과 그림판 창 닫기 |
| 오른쪽 화살표 | 선택 영역 또는 활성 모양을 오른쪽으로 1픽셀 이동 |
| 왼쪽 화살표 | 선택 영역 또는 활성 모양을 왼쪽으로 1픽셀 이동 |
| 아래쪽 화살표 | 선택 영역 또는 활성 모양을 한 픽셀 아래로 이동 |
| 위쪽 화살표 | 선택 영역 또는 활성 모양을 한 픽셀 위로 이동 |
| 쉬프트 + F10 | 컨텍스트 메뉴 표시 |
사진
| 키보드 단축키 | 동작 |
|---|---|
| Ctrl + / (편집시) | 원본보기 |
| Ctrl + U | 앨범에서 선택한 항목 제거 |
| Alt + Enter | 파일 정보 보기 |
| Ctrl + R (보기 또는 편집 시) | 사진 회전 |
| 스페이스바(사진을 볼 때) | 명령 표시 또는 숨기기 |
| Ctrl + Y(편집 중) | 변경 사항 다시 실행 |
| Ctrl + N(앨범 보기에 있을 때) | 새 앨범 만들기 |
| 화살표 키(확대된 사진에서) | 사진 내에서 이동 |
| Ctrl + D | 앨범에 선택한 항목 추가 |
| E(사진을 볼 때) | 사진 향상 |
| Ctrl + 더하기 또는 빼기(+ 또는 -) | 사진을 볼 때 확대 또는 축소 |
| Ctrl + R(앨범 보기에 있을 때) | 앨범 제거 |
| Ctrl + Z(편집 중) | 변경사항 실행취소 |
| Shift + 화살표 키 | 자르기 또는 선택적 초점 영역 크기 조정 |
| ESC | 이전 화면으로 돌아가기 |
| Ctrl + 화살표 키 | 자르기 또는 선택적 초점 영역 이동 |
| Ctrl + L | 잠금 화면으로 설정 |
| 스페이스바(컬렉션에 있을 때) | 항목을 선택하고 선택 모드로 들어갑니다. |
| Ctrl + 0 | 사진 확대/축소 재설정 |
| Ctrl + C | 복사 |
| F5(항목을 볼 때) | 슬라이드 쇼 시작 |
| 화살표 키(컬렉션에 있을 때) | 위, 아래, 왼쪽 또는 오른쪽으로 스크롤 |
| Ctrl + P | 인쇄 |
| 엔터(선택 모드일 때) | 선택 모드에서 항목 선택 |
| Ctrl + S | 구하다 |
| 왼쪽 또는 오른쪽 화살표 키(단일 항목 또는 슬라이드쇼) | 다음 또는 이전 항목 표시 |
| 스페이스바(동영상 시청 시) | 비디오 재생 또는 일시 중지 |
녹음기
| 키보드 단축키 | 동작 |
|---|---|
| Ctrl + R | 새 녹음 시작 |
| Ctrl + M | 녹음에 새 마커 추가 |
| 끝 | 녹음 끝으로 이동 |
| Shift + 오른쪽 또는 왼쪽 화살표 | 몇 초 동안 뒤로 또는 앞으로 이동 |
| 스페이스바 | 재생 또는 일시중지 |
| 역행 키이 | 돌아가기 |
| F2 | 현재 녹음 이름 바꾸기 |
| 삭제 | 선택한 클립 제거 |
| 오른쪽 또는 왼쪽 화살표 | 녹음을 재생하는 동안 뒤로 또는 앞으로 이동 |
| 집 | 녹음 시작 부분으로 이동 |
워드 패드
| 키보드 단축키 | 동작 |
|---|---|
| F3 | 찾기 대화 상자에서 텍스트의 다음 인스턴스를 검색합니다. |
| F12 | 문서를 새 파일로 저장 |
| Ctrl + 1 | 한 줄 간격 설정 |
| Ctrl + 2 | 이중 줄 간격 설정 |
| Ctrl + 5 | 줄 간격을 1.5로 설정 |
| Ctrl + A | 모두 선택 |
| Ctrl + B | 선택한 텍스트를 굵게 표시 |
| Ctrl + C | 선택 항목을 클립보드에 복사 |
| Ctrl + D | Microsoft 그림판 그림 삽입 |
| Ctrl + E | 텍스트 중앙 정렬 |
| Ctrl + F | 문서에서 텍스트 검색 |
| Ctrl + H | 문서에서 텍스트 바꾸기 |
| Ctrl + 나 | 선택한 텍스트 기울임꼴 |
| Ctrl + J | 텍스트 양쪽 맞춤 |
| Ctrl + L | 텍스트 왼쪽 정렬 |
| Ctrl + N | 새 문서 만들기 |
| Ctrl + O | 기존 문서 열기 |
| Ctrl + P | 문서 인쇄 |
| Ctrl + R | 텍스트 오른쪽 정렬 |
| Ctrl + S | 문서에 변경 사항 저장 |
| Ctrl + U | 선택한 텍스트에 밑줄 긋기 |
| Ctrl + V | 클립보드에서 선택 항목 붙여넣기 |
| Ctrl + X | 선택 영역 잘라내기 |
| Ctrl + Y | 변경 다시 실행 |
| Ctrl + Z | 변경 취소 |
| Ctrl + 등호(=) | 선택한 텍스트를 아래 첨자로 만들기 |
| Ctrl + Shift + 등호(=) | 선택한 텍스트를 위 첨자로 만들기 |
| Ctrl + Shift + 보다 큼(>) | 글꼴 크기 늘리기 |
| Ctrl + Shift + 미만( | 글꼴 크기 줄이기 |
| Ctrl + Shift + A | 문자를 모두 대문자로 변경 |
| Ctrl + Shift + L | 글머리 기호 스타일 변경 |
| Ctrl + 왼쪽 화살표 | 한 단어 왼쪽으로 이동 |
| Ctrl + 오른쪽 화살표 | 한 단어를 오른쪽으로 이동 |
| Ctrl + 위쪽 화살표 | 이전 줄로 이동 |
| Ctrl + 아래쪽 화살표 | 다음 줄로 이동 |
| Ctrl + 홈 | 문서의 시작 부분으로 이동 |
| Ctrl + 종료 | 문서 끝으로 이동 |
| Ctrl + 페이지 위로 | 한 페이지 위로 이동 |
| Ctrl + 페이지 다운 | 한 페이지 아래로 이동 |
| Ctrl + 삭제 | 다음 단어 삭제 |
| Alt + F4 | 워드패드 닫기 |
| 쉬프트 + F10 | 컨텍스트 메뉴 표시 |
공식 Microsoft 설명서를 사용했습니다. 여기 위의 목록을 준비합니다. 즐기다!