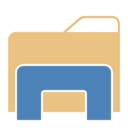Windows 10에서 시스템 성능 보고서를 만드는 방법
Windows 10에서는 시스템 성능 보고서를 만들어 유용한 방식으로 시스템 및 앱 성능 문제를 검사할 수 있습니다. 보고서에서 하드웨어 응답 시간 및 실행 중인 프로세스의 상태를 자세히 확인할 수 있습니다.
광고

보고서에는 성능 영향과 함께 중요한 시스템 구성 요소의 상태를 나열하는 여러 섹션이 포함되어 있습니다. 설명된 모든 구성 요소의 영향과 함께 요약 및 리소스 개요와 함께 제공됩니다. 이것은 Windows 10에서 가장 유용한 보고서 중 하나입니다. 시스템 성능 보고서는 기본 제공 성능 모니터 도구의 일부입니다.
관리자로 로그인 진행하기 전에.
시스템 성능 보고서에는 다음 범주가 포함됩니다.
- 시스템 성능 보고서. 이 섹션에는 이름, 현재 날짜 등과 같은 PC에 대한 몇 가지 일반 정보가 포함되어 있습니다.
- 요약. 여기에서 분석된 프로세스 및 시스템 구성 요소의 요약 보기를 찾을 수 있습니다.
- 진단 결과. 이 섹션에서는 시스템 리소스 및 해당 상태에 대한 간략한 개요를 보여줍니다.
- CPU.
- 회로망.
- 디스크.
- 메모리.
- 보고서 통계 - 보고서에 포함된 정보에 대한 일부 세부 정보를 보여줍니다.
당신은 할 필요가 관리자로 로그인 진행하기 전에.
Windows 10에서 시스템 성능 보고서를 생성하려면, 다음을 수행합니다.
- 누르다 이기다 + NS 키보드에서 키를 함께 누르고 실행 상자에 다음을 입력합니다.
성능

- 성능 모니터 앱이 열립니다. 왼쪽에서 데이터 수집기 세트 항목을 확장하고 시스템 -> 시스템 성능으로 이동합니다. 다음 스크린샷을 참조하세요.

- 시스템 성능 항목을 마우스 오른쪽 버튼으로 클릭하고 상황에 맞는 메뉴에서 시작을 선택합니다. 이것은 시스템 가동 시간의 마지막 60초에 대한 새로운 시스템 성능 보고서를 생성합니다.

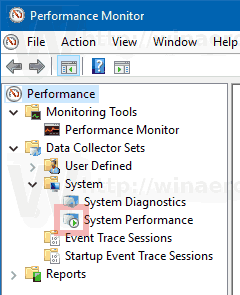
- 보고서를 보려면 왼쪽 창에서 보고서 -> 시스템 -> 시스템 성능으로 이동하십시오. 여기에서 PC에서 생성된 모든 보고서를 찾을 수 있습니다.

Windows 10의 다른 유용한 보고서는 다음과 같습니다.
- 시스템 진단 보고서
- 수면 진단 보고서
- 배터리 보고서
- 전력 효율 보고서