Microsoft Edge Chromium에서 작업 표시줄에 사이트 고정
Microsoft Edge Chromium에서 작업 표시줄에 사이트를 고정하는 방법
Windows 10부터 시작 빌드 20175, Microsoft는 Microsoft Edge에서 개별 웹 사이트를 작업 표시줄에 고정할 수 있도록 했습니다. 이제 작업 표시줄에서 고정된 사이트를 클릭하면 Microsoft Edge 창에서 해당 사이트에 대해 열려 있는 모든 탭이 표시됩니다.
광고
Microsoft Edge는 이제 다음과 같은 여러 독점 기능을 갖춘 Chromium 기반 브라우저입니다. 소리내어 읽기 Google 대신 Microsoft에 연결된 서비스. 브라우저는 ARM64 장치에 대한 지원과 함께 이미 몇 가지 업데이트를 받았습니다. 가장자리 안정 80. 또한 Microsoft Edge는 최근 Windows 7을 포함하여 여러 노후된 Windows 버전을 계속 지원하고 있습니다. 지원 종료에 도달했습니다. 체크 아웃 Microsoft Edge Chromium에서 지원하는 Windows 버전 그리고 Edge Chromium 최신 로드맵. 마지막으로 관심 있는 사용자가 다운로드할 수 있습니다. MSI 설치 프로그램 배포 및 사용자 지정을 위해.

시험판 버전의 경우 Microsoft는 현재 3개의 채널을 사용하여 Edge Insiders에 업데이트를 제공하고 있습니다. Canary 채널은 매일(토요일과 일요일 제외) 업데이트를 수신하고 Dev 채널은 매주 업데이트를 받고 베타 채널은 6주마다 업데이트됩니다. 마이크로소프트는 Windows 7, 8.1 및 10에서 Edge Chromium을 지원할 예정입니다., macOS와 함께 리눅스 (향후 제공 예정) 및 iOS 및 Android의 모바일 앱. Windows 7 사용자는 업데이트를 받게 됩니다. 2021년 7월 15일까지.
작업 표시줄에 웹 사이트 고정
Microsoft Edge를 사용하면 웹 사이트를 작업 표시줄에 고정할 수 있으므로 고정된 사이트의 탭에 빠르게 액세스할 수 있도록 각각 고유한 아이콘이 표시됩니다. 이러한 고정된 사이트는 항상 Microsoft Edge에서 열립니다.
마이크로소프트를 시작으로 에지 빌드 85.0.561.0 이상, 작업 표시줄에서 고정된 사이트를 클릭하면 이제 해당 사이트에 대해 열려 있는 모든 탭이 표시됩니다. 여러 개가 열려 있는 앱에서 기대하는 것처럼 모든 Microsoft Edge 창에서 창문.
Microsoft Edge Chromium에서 사이트를 작업 표시줄에 고정하려면,
- 마이크로소프트 엣지를 엽니다.
- 고정하려는 웹사이트로 이동합니다(예: 열려있는 https://winaero.com.
- 세 개의 점(Alt + F)이 있는 메뉴 버튼을 클릭합니다.
- 선택하다
추가 도구 > 작업 표시줄에 고정메뉴에서.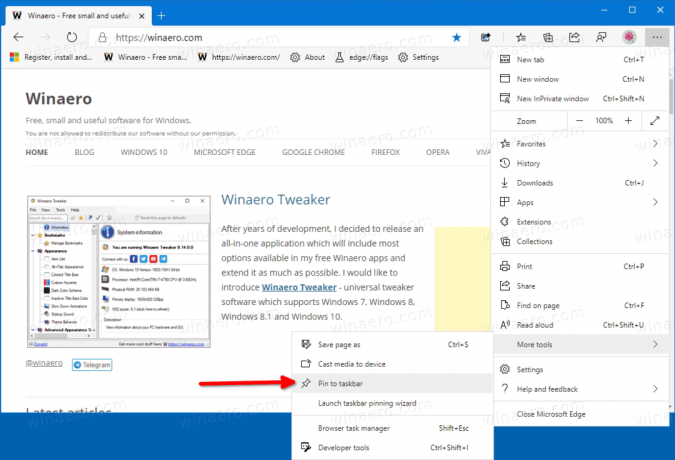
- 고정된 사이트에 대해 원하는 이름을 입력하고 고정 버튼을 클릭합니다.
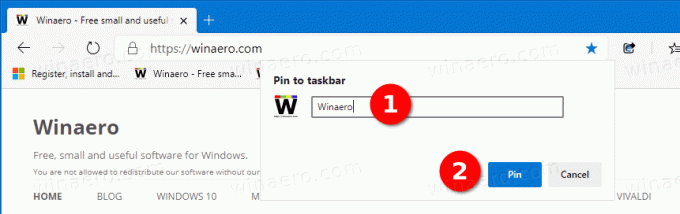
- 선택한 웹 사이트가 이제 작업 표시줄에 고정됩니다.
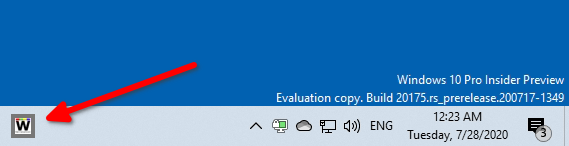
완료되었습니다. 나중에 작업 표시줄 아이콘을 마우스 오른쪽 버튼으로 클릭한 다음 '작업 표시줄에서 고정 해제'를 선택하여 고정된 웹 사이트를 고정 해제할 수 있습니다.
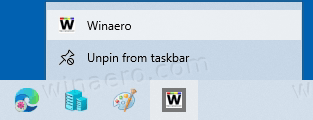
참고: Microsoft Edge의 작업 표시줄에 웹 사이트를 고정하면 고정된 웹 사이트가 아래에도 나타납니다. 앱 > 모든 앱 및 핀 마이크로소프트 엣지의 메인 메뉴에서
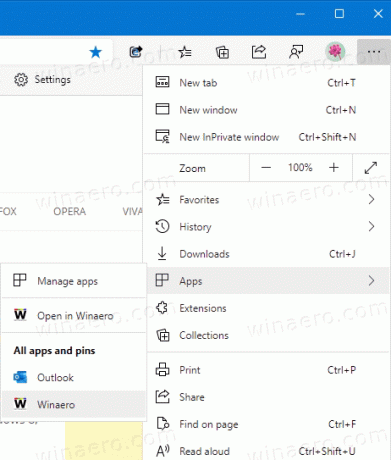
작업 표시줄에서 사이트를 고정 해제해도 사이트가 제거되지 않습니다. 아래 항목을 제거하려면 앱 > 모든 앱 및 핀, 클릭 앱 관리 그리고 제거 버튼을 클릭하면 NS 웹사이트의 아이콘입니다.
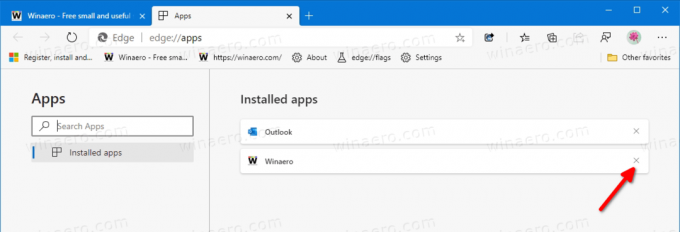
그게 다야
