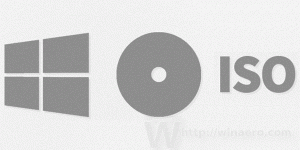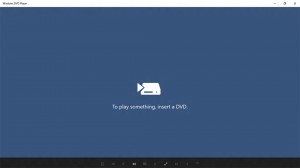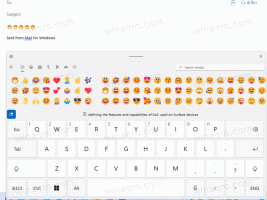Windows 10의 명령 프롬프트에서 DDR 메모리 유형을 보는 방법
Windows 10 PC에 어떤 메모리 유형을 설치했는지 확인해야 하는 경우 명령 프롬프트만 사용할 수 있습니다. Windows 10에는 특별한 내장 콘솔 명령이 함께 제공됩니다. 어떻게 할 수 있는지 봅시다.
Windows 10에 어떤 DDR 메모리 유형이 있는지 확인하려면 내장된 작업 관리자 앱을 사용할 수 있습니다. 여기에서 다뤘습니다. Windows 10에서 사용 중인 DDR 메모리 유형을 빠르게 찾으십시오..
그러나 일부 사용자는 이 기능이 예상대로 작동하지 않는다고 보고합니다. 작업 관리자는 DDR3 대신 DDR2 또는 "기타"를 표시합니다. 이 문제가 발생한 경우 Windows 10 PC에 설치한 메모리 유형을 확인하는 다른 방법이 있습니다.
Windows 10의 명령 프롬프트에서 메모리 유형을 보는 방법
- 열려있는 상승된 명령 프롬프트.
- 다음 명령을 입력합니다.
wmic MemoryChip은 BankLabel, Capacity, MemoryType, TypeDetail, Speed, Tag를 얻습니다.
이 명령은 다음 출력을 생성합니다.
우리의 경우 필요한 정보는 MemoryType입니다. 그 값은 다음과 같은 의미를 갖습니다.
0 = 알 수 없음. 1 = 기타. 2 = DRAM. 3 = 동기식 DRAM. 4 = 캐시 DRAM. 5 = EDO. 6 = 에드램. 7 = VRAM. 8 = SRAM. 9 = 램. 10 = 롬. 11 = 플래시. 12 = EEPROM. 13 = FEPROM. 14 = EPROM. 15 = CDRAM. 16 = 3DRAM. 17 = SDRAM. 18 = SGRAM. 19 = RDRAM. 20 = DDR. 21 = DDR2. 22 = DDR2 FB-DIMM. 24 = DDR3 - 사용하지 못할 수 있습니다. 위의 참고를 참조하십시오. 25 = FBD2
그래서 제 경우에는 값이 24인 MemoryType인 DDR3입니다.
기타 메모리 세부 정보는 다음과 같습니다.
- BankLabel - 메모리가 위치한 물리적으로 레이블이 지정된 뱅크.
- 용량 - 물리적 메모리의 총 용량(바이트)입니다.
- 속도 - 물리적 메모리의 속도(MHz)입니다.
- 태그 - 물리적 메모리에 대한 고유 소켓 식별자입니다.
- TypeDetail - 표시되는 물리적 메모리의 유형입니다. 다음과 같을 수 있습니다.
1 = 예약됨. 2 = 기타. 4 = 알 수 없음. 8 = 빠른 페이징. 16 = 정적 열. 32 = 유사 정적. 64 = 램버스. 128 = 동기식. 256 = CMOS. 512 = EDO. 1024 = 윈도우 DRAM. 2048 = 캐시 DRAM. 4096 = 비휘발성.
작업 관리자가 잘못된 정보를 제공하거나 보유하고 있는 메모리 유형에 대한 정보가 전혀 없는 경우 명령 프롬프트를 사용하여 메모리 세부 정보를 쿼리하고 Windows가 메모리에 대해 정확히 알고 있는 것을 볼 수 있습니다. 작은 조각.
그게 다야