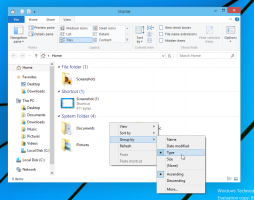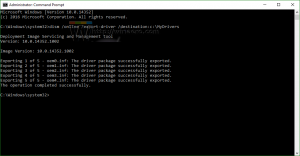Windows 8.1에서 마우스 및 터치패드 설정에 대한 바로 가기를 만드는 방법

답장을 남겨주세요
마우스 및 터치패드 설정은 다음을 변경할 수 있는 최신 제어판의 애플릿입니다.
- 마우스 동작: 기본 버튼을 정의하고 왼쪽 및 오른쪽 버튼을 바꿀 수 있습니다.
- 휠 옵션 및 스크롤 설정
사실, 이 애플릿은 여전히 데스크탑 제어판에 있는 고전적인 "마우스 및 포인터" 애플릿의 단순화된 버전입니다. 어쨌든 터치 스크린에 매우 친숙하기 때문에 태블릿 사용자에게 편리할 수 있습니다. 이 기사에서는 한 번의 탭/클릭으로 Windows 8.1에서 마우스 및 터치패드 설정을 직접 여는 바로 가기를 만드는 방법을 살펴보겠습니다.
- 바탕 화면을 마우스 오른쪽 버튼으로 클릭하고 컨텍스트 메뉴에서 새로 만들기 -> 바로 가기를 선택합니다.
- 바로 가기 대상으로 다음을 입력하거나 복사하여 붙여넣습니다.
%localappdata%\Packages\windows.immersivecontrolpanel_cw5n1h2txyewy\LocalState\Indexed\Settings\en-US\AAA_SettingsGroupInputMouse.settingcontent-ms
참고: 여기에서 'en-us'는 영어를 나타냅니다. Windows 언어가 다른 경우 ru-RU, de-DE 등으로 적절히 변경합니다.
- 바로 가기에 원하는 이름을 지정하고 방금 만든 바로 가기에 대해 원하는 아이콘을 설정합니다.
- 이제 이 바로 가기를 실행하여 작업 표시줄이나 시작 화면 자체(또는 다음과 같은 타사 시작 메뉴를 사용하는 경우 시작 메뉴 내부에 고정할 수 있습니다. 클래식 쉘). Windows 8.1에서는 이 바로 가기를 어떤 항목에도 고정할 수 없지만 해결 방법이 있습니다.
이 바로 가기를 작업 표시줄에 고정하려면 8에 고정.
이 바로 가기를 시작 화면에 고정하려면 다음을 수행해야 합니다. Windows 8.1의 모든 파일에 대한 "시작 화면에 고정" 메뉴 항목 잠금 해제.
그게 다야! 이제 이 옵션에 빠르게 액세스해야 할 때마다 방금 만든 바로 가기를 클릭하기만 하면 됩니다!