Windows 10에서 열기 및 다른 이름으로 저장 대화 상자 재설정
Windows 10에서 사용자 파일과 함께 작동하는 거의 모든 앱은 열기 대화 상자와 다른 이름으로 저장 대화 상자를 표시할 수 있습니다. 이 두 대화 상자는 매우 유사해 보이지만 이름에서 알 수 있듯이 각각 고유한 목적이 있습니다. 열기 대화 상자에서 사용자는 파일이나 폴더를 선택할 수 있습니다. 저장 대화 상자에서 사용자는 저장할 파일 이름과 대상 폴더를 선택할 수 있습니다.
광고
Windows는 열기 및 저장 대화 상자의 설정을 저장할 수 있으므로 다음에 열면 마지막으로 사용했을 때와 똑같이 표시됩니다. Windows는 대화 상자 크기, 보기 설정 및 마지막으로 탐색한 위치를 기억할 수 있습니다(일부 앱의 경우 이 기능이 지원되지 않음). 열기 또는 다른 이름으로 저장 대화 상자가 엉망인 경우 재설정을 시도할 수 있습니다.
Windows 10에서 열기 및 다른 이름으로 저장 대화 상자 매개변수는 다음 레지스트리 키 아래에 저장됩니다.
클래식 대화 상자의 경우:
HKEY_CURRENT_USER\SOFTWARE\Microsoft\Windows\CurrentVersion\Explorer\ComDlg32
다음 스크린샷은 클래식 대화 상자를 보여줍니다.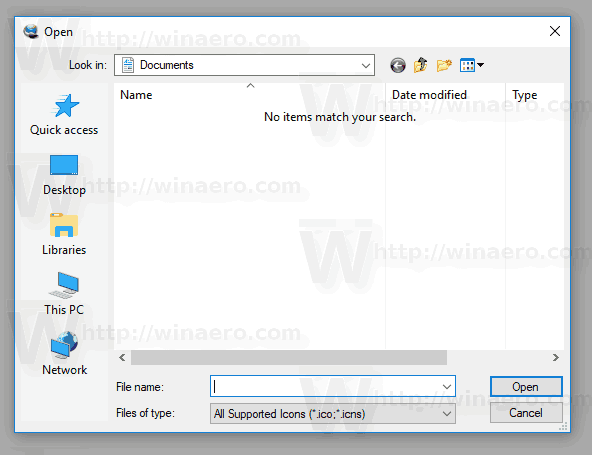
최신 열기 대화 상자의 경우:
HKEY_CURRENT_USER\SOFTWARE\Microsoft\Windows\CurrentVersion\Explorer\CIDOpen

다른 이름으로 저장 대화 상자의 경우:
HKEY_CURRENT_USER\SOFTWARE\Microsoft\Windows\CurrentVersion\Explorer\CID저장
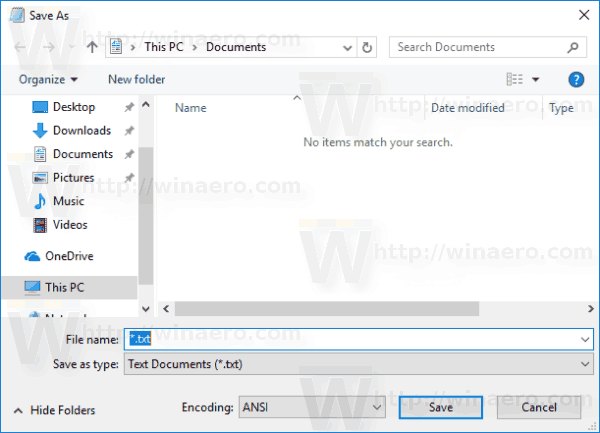
Windows 10에서 열기 및 다른 이름으로 저장 대화 상자를 재설정하려면, 다음을 수행해야 합니다.
- 실행 중인 모든 앱을 닫습니다.
- 열려있는 레지스트리 편집기.
- 다음 레지스트리 키로 이동합니다.
HKEY_CURRENT_USER\SOFTWARE\Microsoft\Windows\CurrentVersion\Explorer\
팁: 할 수 있습니다 한 번의 클릭으로 원하는 레지스트리 키에 액세스.
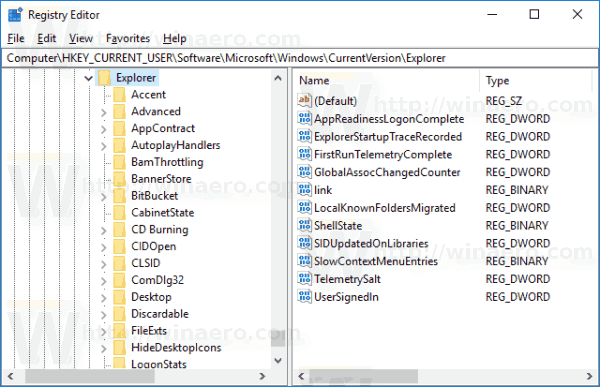
- 언급된 하위 키를 하나씩 삭제합니다.
ComDlg32 CIDOpen CID저장
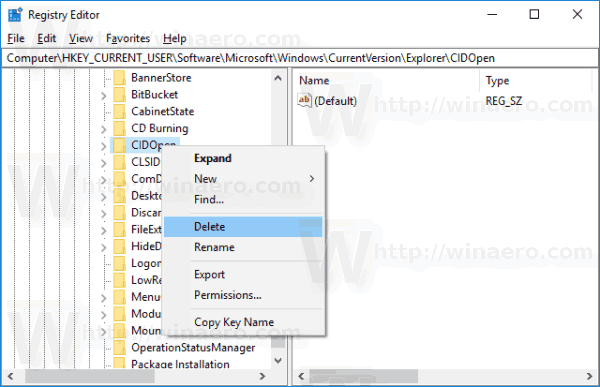
또는 다음 레지스트리 조정을 적용할 수 있습니다.
Windows 레지스트리 편집기 버전 5.00 [-HKEY_CURRENT_USER\SOFTWARE\Microsoft\Windows\CurrentVersion\Explorer\ComDlg32] [-HKEY_CURRENT_USER\SOFTWARE\Microsoft\Windows\CurrentVersion\Explorer\CIDOpen] [-HKEY_CURRENT_USER\SOFTWARE\Microsoft\Windows\CurrentVersion\Explorer\CID저장]
위의 텍스트를 메모장에 복사하여 붙여넣고 *.reg 파일로 저장합니다. 파일을 두 번 클릭하고 가져오기 작업을 확인하면 대화 상자가 기본 모양을 갖게 됩니다.
시간을 절약하기 위해 여기에서 바로 사용할 수 있는 다음 레지스트리 파일을 다운로드할 수 있습니다.
레지스트리 파일 다운로드
그게 다야


