Windows 10에서 컴퓨터를 최대 절전 모드로 전환하는 방법
Windows 10에는 사용자 계정에서 로그아웃한 다음 종료를 클릭하면 PC를 최대 절전 모드로 전환하여 PC의 하이브리드 종료를 수행하는 빠른 시작 기능이 제공됩니다. 빠른 시작은 기본적으로 로그오프+최대 절전 모드이므로 로그아웃하지 않고 PC를 끄는 일반 최대 절전 모드 옵션은 기본적으로 숨겨져 비활성화됩니다. 이 기사에서는 Windows 10에서 PC를 최대 절전 모드로 전환하는 방법을 살펴보겠습니다.
광고
계속하기 전에 다음 문서를 참조하십시오.
- Windows 10에서 최대 절전 모드 옵션 활성화 또는 비활성화.
- Windows 10의 시작 메뉴에 최대 절전 모드 추가.
Windows 10에서 PC를 최대 절전 모드로 전환하는 모든 방법
첫 번째는 분명합니다. 시작 메뉴에서 전원 버튼을 사용할 수 있습니다.
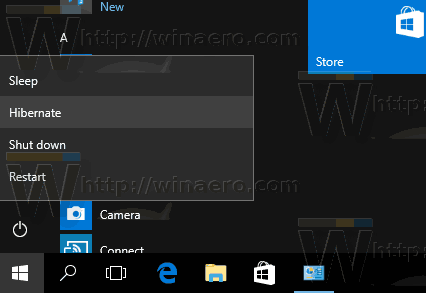
시작 메뉴를 열고 전원 버튼을 클릭합니다. 최대 절전 모드가 활성화된 경우 메뉴에는 최대 절전 모드 항목이 포함됩니다.
두 번째 방법은 고급 사용자 메뉴 / Win + X 메뉴. 여러 가지 방법으로 열 수 있습니다.
- 누를 수 있습니다 이기다 + NS 단축키를 함께 눌러 엽니다.
- 또는 시작 버튼을 마우스 오른쪽 버튼으로 클릭할 수 있습니다.
"종료 또는 로그아웃 -> 최대 절전 모드" 명령만 실행하면 됩니다.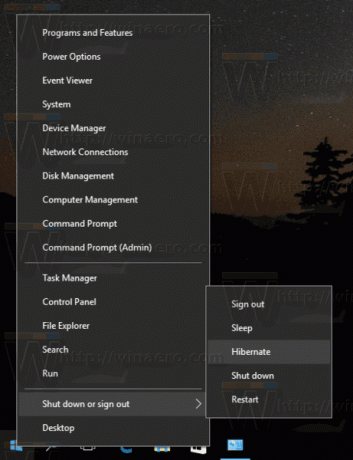
세 번째 방법은 콘솔 유틸리티 "shutdown.exe"를 포함합니다. 에서 명령 프롬프트 다음 명령을 입력할 수 있습니다.
종료 -h
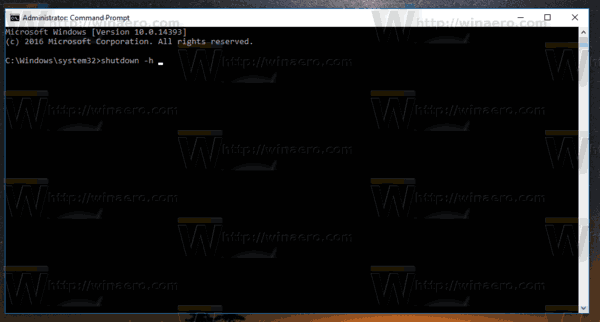
이렇게 하면 PC가 즉시 최대 절전 모드로 전환됩니다. "종료" 유틸리티는 Windows XP(또는 Windows 2000 Resource Kit까지)에도 존재하며 다양한 배치 파일 작업 및 스크립트 시나리오에 매우 유용합니다.
팁: 다음 명령을 사용하여 실행 중인 앱을 강제 종료하고 로컬 컴퓨터를 최대 절전 모드로 전환합니다.
종료 -h -f
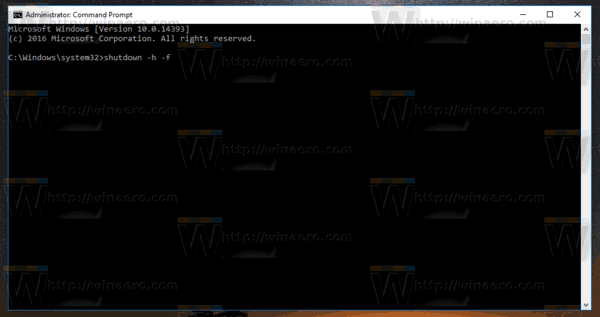
다른 방법은 Ctrl + Alt + Del 보안 화면입니다.
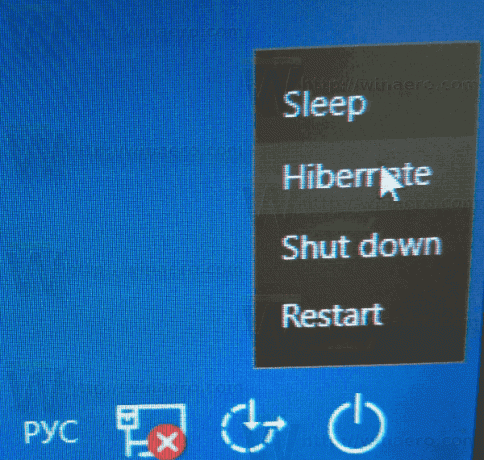
전원 버튼 메뉴에서 최대 절전 모드 옵션을 찾을 수 있습니다.
로그인 화면에도 동일하게 적용됩니다.
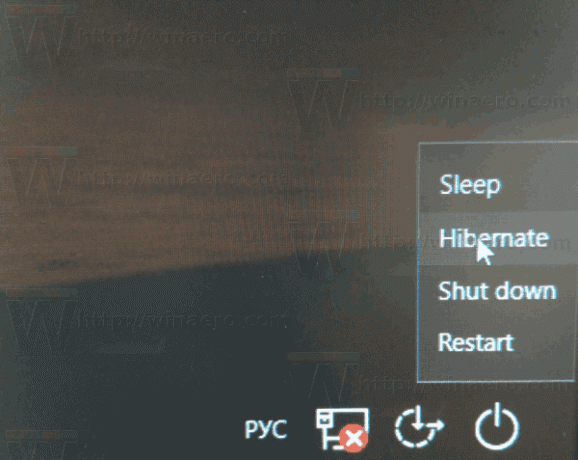
마지막으로 다음을 누를 수 있습니다. Alt + F4 바탕 화면에서 클래식 종료 대화 상자를 엽니다. Windows 10에는 PC를 종료하는 다양한 방법이 있지만 기본 종료 대화 상자는 핫키를 통해서만 액세스할 수 있습니다. 모든 창을 최소화한 다음 클릭하여 바탕 화면에 초점을 맞추고 마지막으로 Alt+F4를 눌러 표시되도록 해야 합니다. 거기에서 종료 작업으로 "최대 절전 모드"를 선택하십시오.
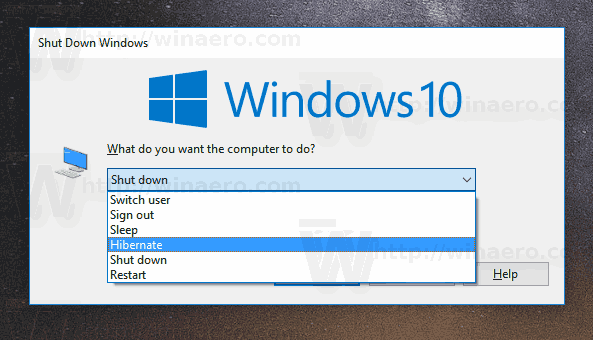
다음 문서를 참조하십시오.
- Windows 10에서 종료 대화 상자의 기본 동작을 설정하는 방법
- Windows 10에서 Windows 종료 대화 상자에 대한 바로 가기를 만드는 방법
그게 다야
