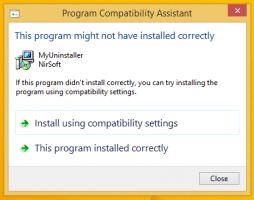Windows 10에서 호스트 파일을 사용하여 웹 사이트 차단
Windows 10에서 호스트 파일을 사용하여 웹 사이트를 차단하는 방법
모든 Windows 버전에는 특별한 호스트 해결에 도움이 되는 파일 DNS 레코드. 네트워크 구성 외에도 파일을 사용하여 DNS 서버에서 제공한 값보다 우선 순위가 높은 도메인=IP 주소 쌍을 정의할 수 있습니다. 이 트릭을 사용하면 특정 웹 사이트가 컴퓨터의 웹 브라우저에서 열리지 않도록 차단할 수 있습니다.
광고
이 트릭은 다른 많은 상황에서도 유용합니다. 예를 들어 웹 개발자는 컴퓨터가 도메인을 로컬 호스트 주소로 확인하도록 할 수 있습니다. 홈 LAN이 있는 경우 호스트 파일을 사용하여 네트워크 장치 이름을 해당 IP 주소에 매핑하면 파일 탐색기에서 해당 이름으로 장치를 열 수 있습니다. 이것은 네트워크 장치가 Windows가 네트워크를 통해 인식할 수 있는 이름을 제공하지 않는 베어본 Linux 배포판을 실행할 때 유용합니다.
Hosts 파일은 그냥 일반 텍스트 파일입니다. 수정할 수 있습니다 모든 텍스트 편집기를 사용하여 유일한 문제는 편집기 앱이 관리자 권한으로 시작됨. 호스트 파일은 시스템 디렉터리에 있으므로 권한이 없는 앱은 저장에 실패합니다.
Hosts 파일은 텍스트 행으로 구성됩니다. 각 줄에는 첫 번째 텍스트 열에 IP 주소가 포함되어야 하며 그 뒤에 하나 이상의 호스트 이름이 따라야 합니다. 텍스트 열은 공백으로 서로 구분됩니다. 역사적 이유로,
Windows 10에서 호스트 파일을 사용하여 웹 사이트를 차단하려면,
- 시작 메뉴를 열고 Windows 보조프로그램으로 이동.
- 메모장 앱을 마우스 오른쪽 버튼으로 클릭하고 더보기 - 관리자 권한으로 실행을 선택합니다.

- 메모장에서 파일 메뉴 - 열기를 클릭하거나 Ctrl 키 + 영형 키.
- C:\Windows\System32\drivers\etc 폴더로 이동합니다.
- 드롭다운 메뉴에서 "모든 파일"을 선택합니다.
- 호스트 파일을 두 번 클릭합니다.

- 메모장에서 열린 호스트 파일의 새 줄에 다음을 입력합니다.
127.0.0.1. 이건 너의 로컬 호스트 주소 (PC의 기본 로컬 주소). - 누르다 탭 또는 localhost 주소 뒤에 공백을 추가하고 웹 사이트 주소(예: google.com 또는 www.facebook.com) 차단하고 싶습니다.
- 파일을 저장(Ctrl 키 + NS).

당신은 끝났습니다!
참고: 한 줄에 하나의 항목을 사용하십시오. 항목은 다음과 같아야 합니다.
127.0.0.1 google.com. 127.0.0.1 www.facebook.com
변경 사항을 테스트하는 방법
변경 사항을 테스트하려면 명령 프롬프트를 엽니다 ping 명령을 사용하여 출력에서 주소를 확인합니다.
제 경우에는 google.com 도메인의 원격 주소가 내 로컬 컴퓨터로 확인됩니다.

마지막으로 차단된 웹 사이트의 차단을 해제할 수 있습니다. 다음은 수행할 수 있는 방법입니다.
호스트 파일에서 차단된 웹사이트 차단을 해제하려면,
- 시작 메뉴를 열고 Windows 보조프로그램으로 이동.
- 메모장 앱을 마우스 오른쪽 버튼으로 클릭하고 더보기 - 관리자 권한으로 실행을 선택합니다.

- 메모장에서 파일 메뉴 - 열기를 클릭하거나 Ctrl 키 + 영형 키.
- C:\Windows\System32\drivers\etc 폴더로 이동합니다.
- 드롭다운 메뉴에서 "모든 파일"을 선택합니다.
- 호스트 파일을 두 번 클릭합니다.

-
주석 기호 추가
#~에서 시작 그 라인의 포함 차단 해제하려는 차단된 웹 사이트. 또는 전체 줄을 삭제합니다.
- 파일을 저장(Ctrl 키 + NS).
참고: 주석 기호를 추가하면 웹 주소를 일시적으로 차단 해제하거나 요청 시 차단/차단 해제하려는 경우에 유용합니다.
그게 다야