Windows 10에서 애니메이션을 비활성화하는 방법
Windows의 애니메이션은 빠르고 부드러운 UI 인식을 제공하기 위한 것이지만 많은 사용자는 애니메이션 없이 즉시 반응하는 UI를 선호합니다. 이 기사에서는 불필요한 애니메이션을 비활성화하여 Windows 10의 응답성을 향상시키는 방법을 살펴보겠습니다. 애니메이션을 비활성화하면 사용자 인터페이스가 더 빠르고 반응적으로 느껴질 것입니다.
광고
기본적으로 Windows 10에는 눈을 즐겁게 할 수 있는 많은 효과가 있습니다. 시작 화면, 작업 표시줄, 앱 열기 및 닫기, 그림자 효과, 콤보 상자 슬라이드 열기 등의 애니메이션을 확인하여 사용자 인터페이스를 보다 유동적으로 보이게 할 수 있습니다. 이를 비활성화하면 OS의 응답성이 향상됩니다. 시작 메뉴가 훨씬 더 빨리 열립니다.
키보드에서 Win + R 단축키를 누릅니다. 실행 대화 상자가 화면에 나타나면 텍스트 상자에 다음을 입력하고 Enter 키를 누릅니다.
시스템 속성고급

고급 시스템 속성이 열립니다. 눌러 설정 버튼 성능 섹션 고급의 탭.

다음 대화창이 열립니다.
 창 상단에서 사용할 수 있는 여러 사전 설정이 있습니다.
창 상단에서 사용할 수 있는 여러 사전 설정이 있습니다.
Windows에서 내 컴퓨터에 가장 적합한 것을 선택하도록 허용 - 운영 체제는 하드웨어에서 제대로 실행될 것으로 판단되는 일부 시각 효과를 자동으로 활성화 및 비활성화합니다.
최상의 모양으로 조정 - 이렇게 하면 사용 가능한 모든 시각 효과가 활성화됩니다.
최상의 성능을 위해 조정 - 모든 시각 효과가 비활성화됩니다.
관습 - 이를 통해 시각 효과를 수동으로 활성화 또는 비활성화할 수 있습니다. 아래 목록에서 확인란을 변경하면 이 옵션이 기본적으로 선택됩니다.
Windows 10에서 애니메이션을 비활성화하려면, 체크 최상의 성능을 위해 조정 옵션. 시각 효과를 활성화하는 모든 옵션에서 확인 표시가 제거됩니다. 다음 옵션은 애니메이션과 관련이 없으므로 활성화된 상태로 유지합니다.
- 아이콘 대신 썸네일 표시
- 반투명 선택 사각형 표시
- 드래그하는 동안 창 내용 표시
- 화면 글꼴의 부드러운 가장자리
- 바탕 화면의 아이콘 레이블에 그림자 사용
 '적용'을 누른 다음 '확인'을 누르고 열려 있는 모든 창을 닫습니다.
'적용'을 누른 다음 '확인'을 누르고 열려 있는 모든 창을 닫습니다.
이제 Windows 10의 사용자 인터페이스가 더 빠르게 반응합니다.
또한 Windows 10의 접근성 옵션을 사용하여 불필요한 애니메이션을 끌 수 있습니다.
설정 열기 접근성 - 기타 옵션으로 이동합니다.

오른쪽에 옵션이 표시됩니다. Windows에서 애니메이션 재생. 비활성화합니다.
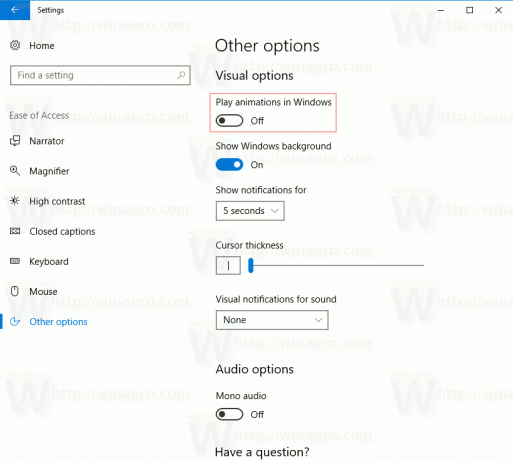 이제 애니메이션이 비활성화됩니다.
이제 애니메이션이 비활성화됩니다.
팁: 가능합니다 Windows 10에서 창 애니메이션을 느리게.
그게 다야
