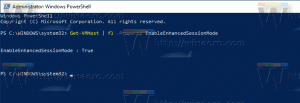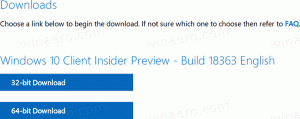Windows 11에서 공간 사운드를 활성화하는 방법
"3D 오디오"라고도 하는 Windows 11에서 공간 사운드를 활성화할 수 있습니다. 보다 몰입감 있는 사운드를 만들어 더 나은 경험을 제공합니다. 호환되는 장치에서 Spatial Audio를 켜면 소리가 바로 앞이 아닌 주변에서 들리는 것처럼 느껴집니다. 스페이셜 사운드는 영화 감상을 더욱 몰입감 있게 만들어 줄 뿐만 아니라 소리의 방향을 느낄 수 있어 게임 실력도 향상시킬 수 있습니다.
광고
활성화하기 전에 공간 사운드 Windows 11에서 적절한 몰입형 사운드 경험을 위해서는 Windows 10 및 11에서 공간 사운드를 지원하는 호환 가능한 출력 장치가 필요합니다. Windows는 모든 헤드폰에서 3D 오디오를 시뮬레이션할 수 있지만 호환되는 사운드 시스템이나 헤드셋을 사용할 때 최상의 결과를 얻을 수 있습니다.
설정을 사용하여 Windows 11에서 공간 사운드 활성화
- 누르다 이기다 + NS 열기 위해 윈도우 설정. 시작 메뉴, Windows 검색 또는 전원 메뉴 옆에 있는 바로 가기.
- 이동 체계 > 소리.

- 선택 출력 장치 Spatial Audio를 켜고자 하는 항목입니다.

- 다음으로 찾기 공간 오디오 부분.
- 드롭다운 메뉴를 클릭하고 선택 헤드폰용 Windows Sonic.

다양한 오디오 장치(헤드폰, 사운드바, 사운드 시스템, 홈 시어터)에는 Microsoft Store에서 제공되는 다른 3D 오디오 앱이 필요할 수 있습니다. 예를 들어 헤드폰 세트는 공간 오디오를 활성화하기 위해 Dolby Access가 필요할 수 있습니다.
장치가 헤드폰용 Windows Sonic에서 작동하지 않는 경우 드롭다운 메뉴 옆에 있는 추가 공간 사운드 앱 다운로드 링크를 클릭합니다. 해당 앱을 다운로드한 다음 공간 오디오 설정의 드롭다운 메뉴에서 선택합니다.
Windows 11 제어판에서 공간 사운드 활성화
클래식 제어판을 사용하여 Windows 설정을 변경하려는 경우 제어판을 사용하여 Windows 11에서 공간 사운드를 활성화하는 방법은 다음과 같습니다.
- 열려있는 제어판 Windows 11에서 이기다 + NS 바로 가기 및
제어명령. - 이동 하드웨어 및 소리 > 소리. 큰 아이콘 또는 작은 아이콘 보기를 사용하는 경우 소리.

- 에 재생 탭에서 사운드 출력 장치를 찾아 마우스 오른쪽 버튼으로 클릭합니다. 선택하다 속성.

- 다음을 클릭합니다. 공간 사운드 탭.
- 에서 공간 사운드 형식 섹션에서 드롭다운 메뉴를 클릭하고 3D Sound에서 사용 가능한 앱 중 하나를 선택합니다.

- 딸깍 하는 소리 좋아요.
그게 다야